Вход в систему
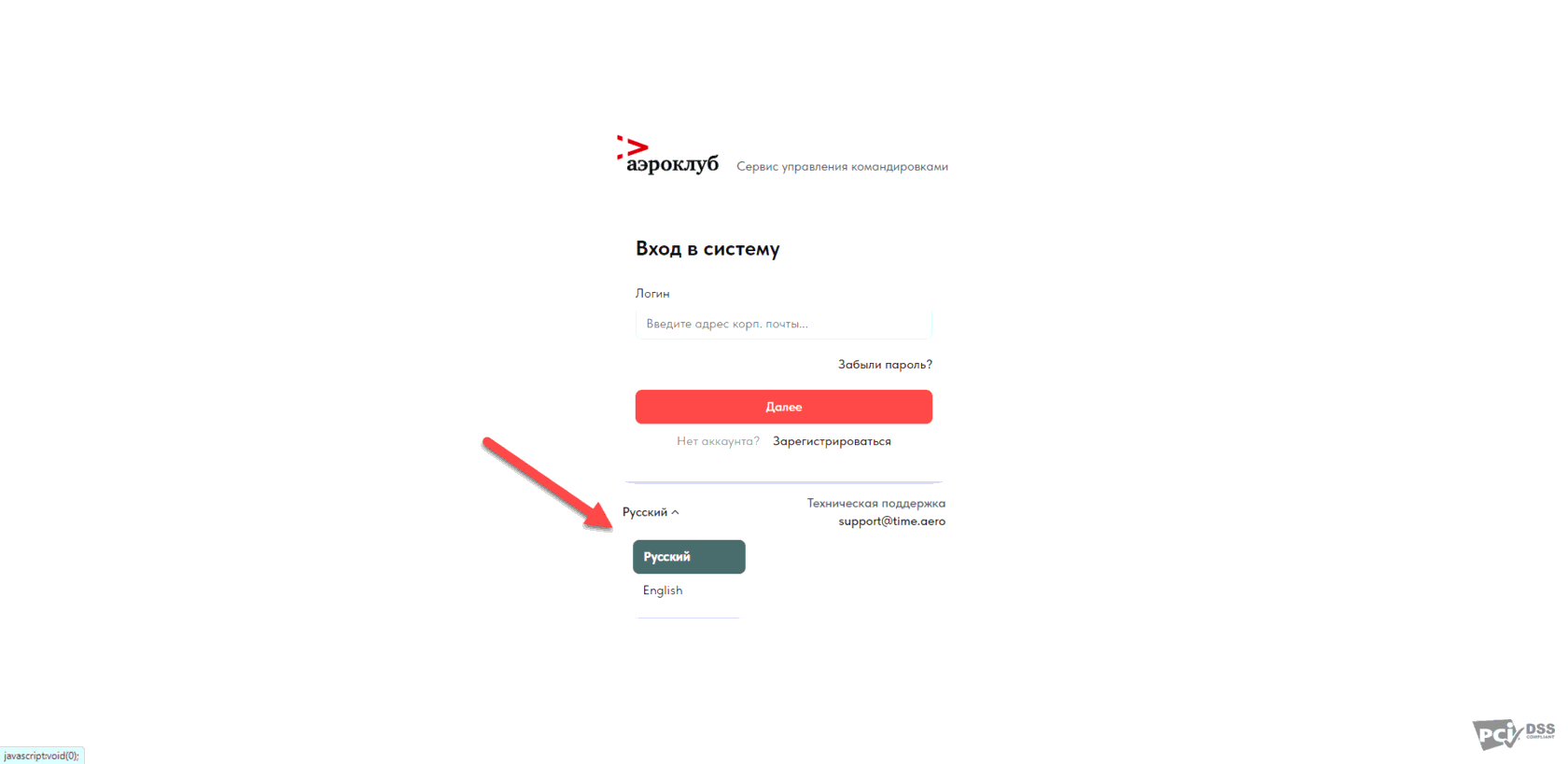
На странице входа можно:
1. Зарегистрироваться
2. Авторизоваться, если уже зарегистрированы
3. Запросить уведомление со ссылкой для смены пароля
4. Изменить язык. Страница доступна на двух языках: русский и английский. Переключить язык можно с помощью соответствующего элемента в правом нижнем углу
1. Зарегистрироваться
2. Авторизоваться, если уже зарегистрированы
3. Запросить уведомление со ссылкой для смены пароля
4. Изменить язык. Страница доступна на двух языках: русский и английский. Переключить язык можно с помощью соответствующего элемента в правом нижнем углу
Чтобы начать регистрацию, кликните по надписи «Зарегистрироваться»
1
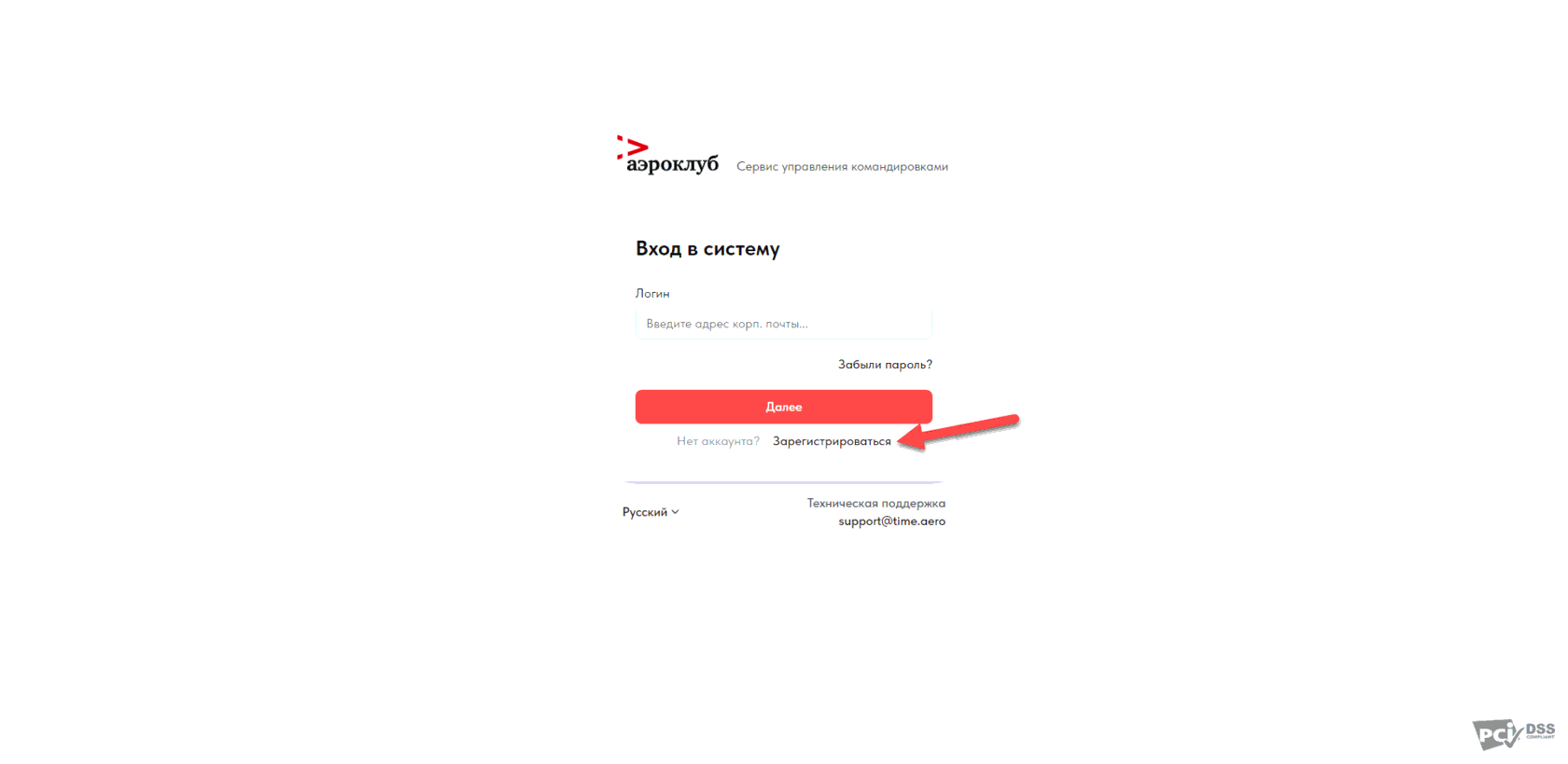
Укажите адрес корпоративной почты в открывшейся форме в поле «Логин» и нажмите «Далее»
2
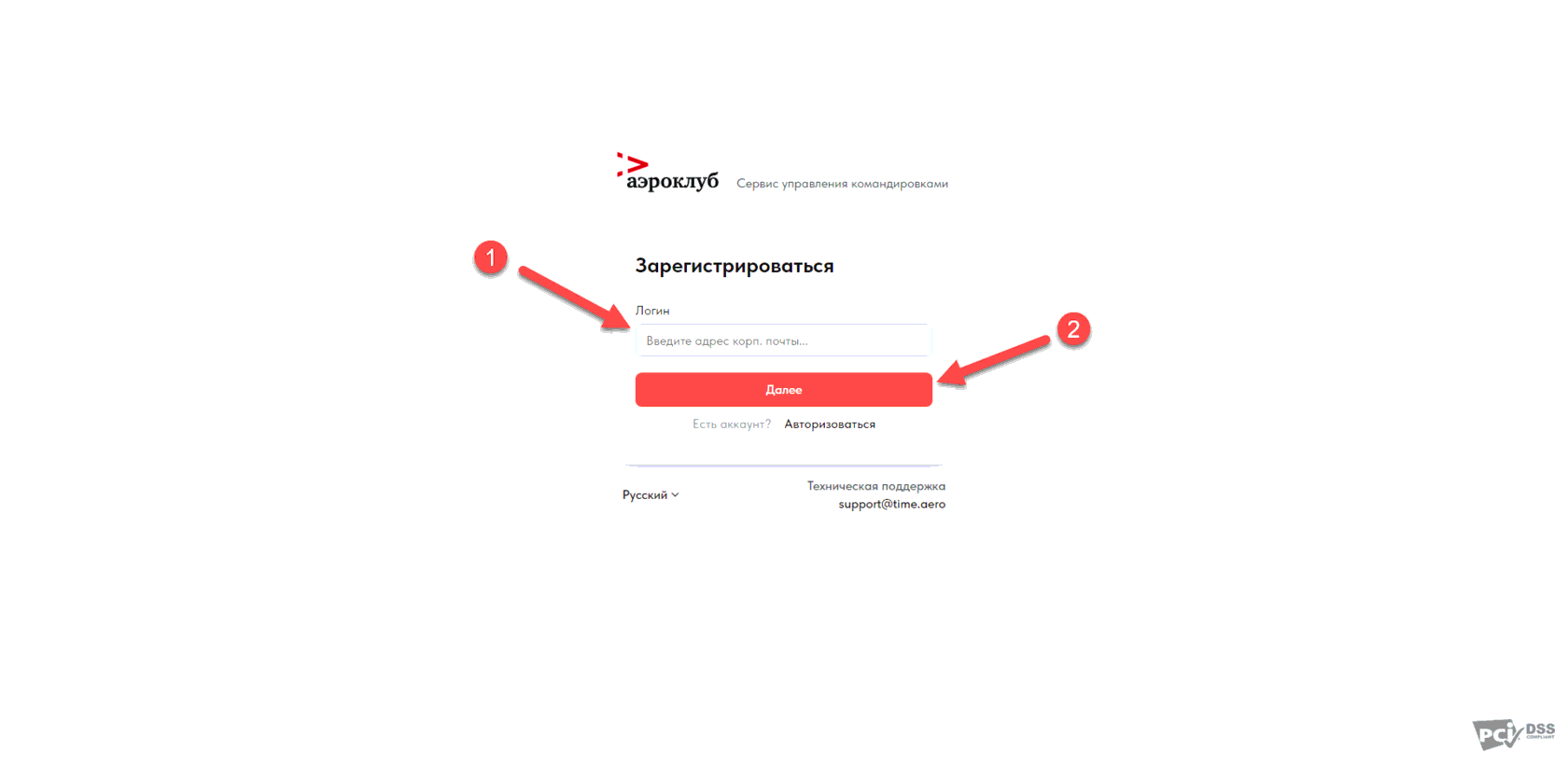
На следующем шаге в поле «Пароль» укажите пароль, с которым в дальнейшем будете входить в Time. Нажмите кнопку «Зарегистрироваться»
3
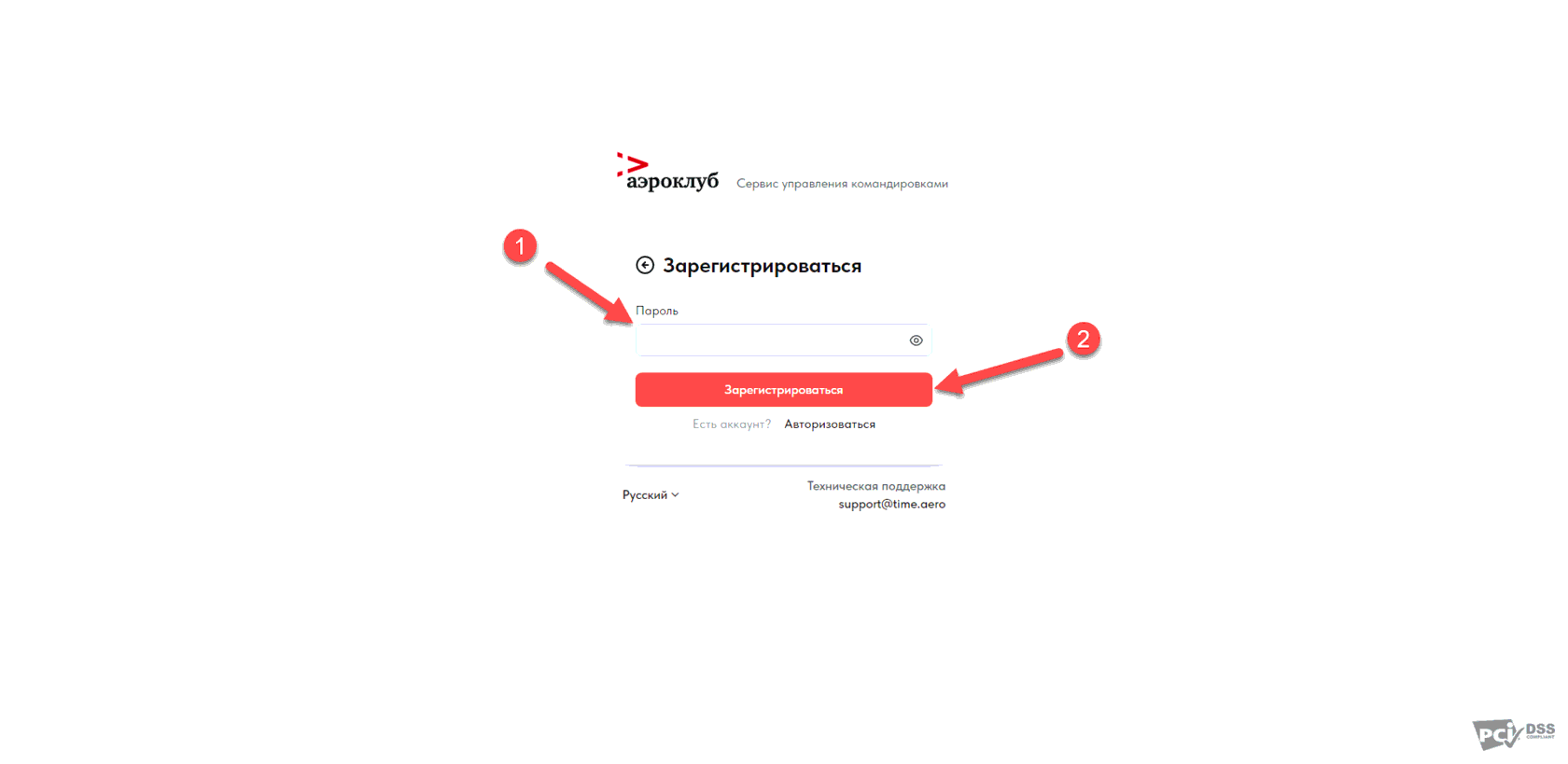
После клика по кнопке «Зарегистрироваться» появится сообщение с инструкцией о дальнейших действиях для завершения процесса регистрации. Вам необходимо войти в указанную вами почту, найти письмо от Aeroclub Time Support и перейти по ссылке в теле письма. В случае отсутствия письма проверьте «Нежелательную почту». Если это не помогло, то свяжитесь с нами
4
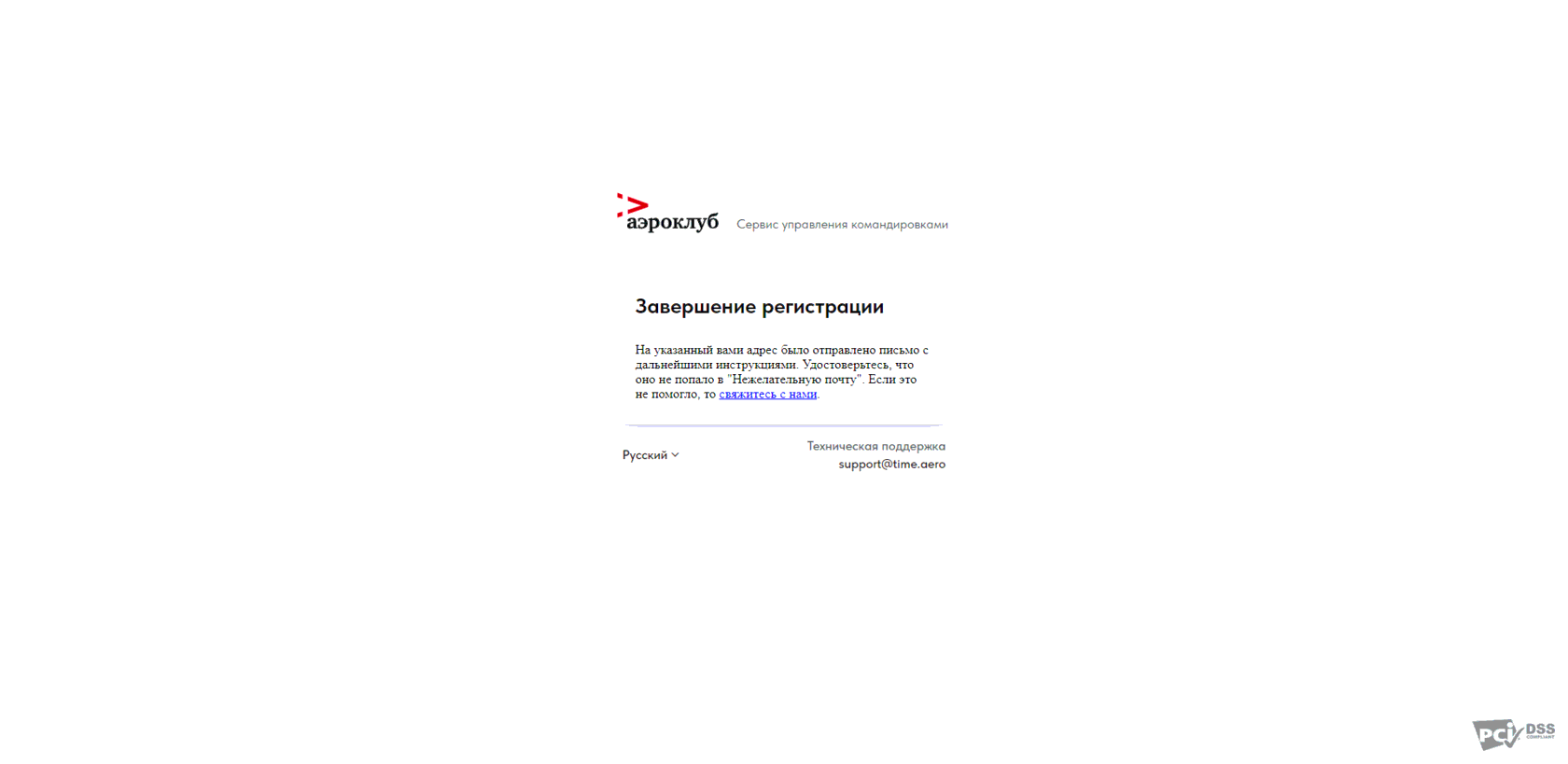
Процесс регистрации
Для входа в систему кликните по надписи «Авторизоваться», после чего вы перейдете на форму для ввода логина и пароля для уже зарегистрированных пользователей
5
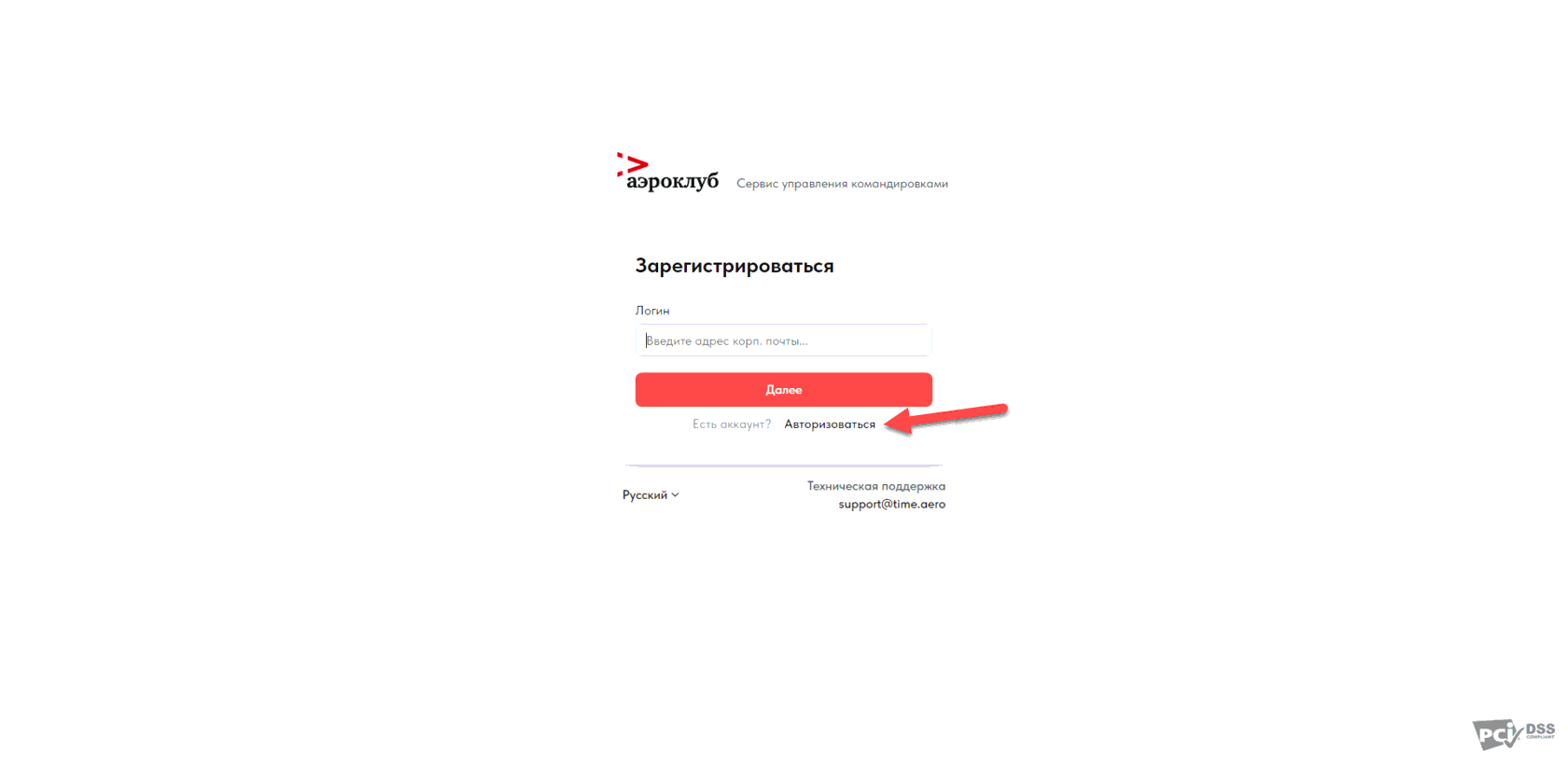
Укажите в поле «Логин» адрес вашей корпоративной электронной почты, которую вы указали при регистрации. Нажмите кнопку «Далее»
1
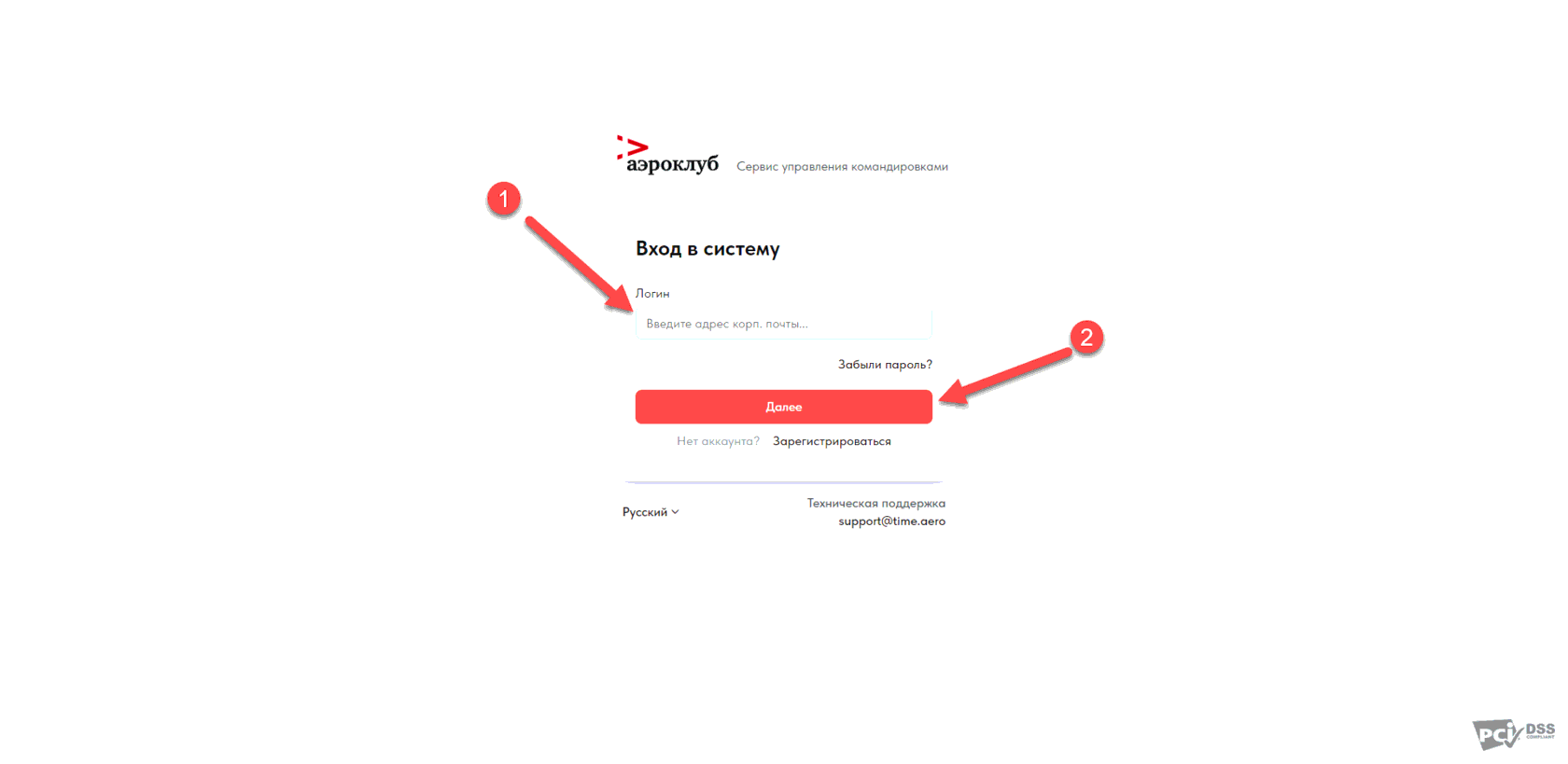
Укажите пароль и нажмите кнопку «Войти»
2
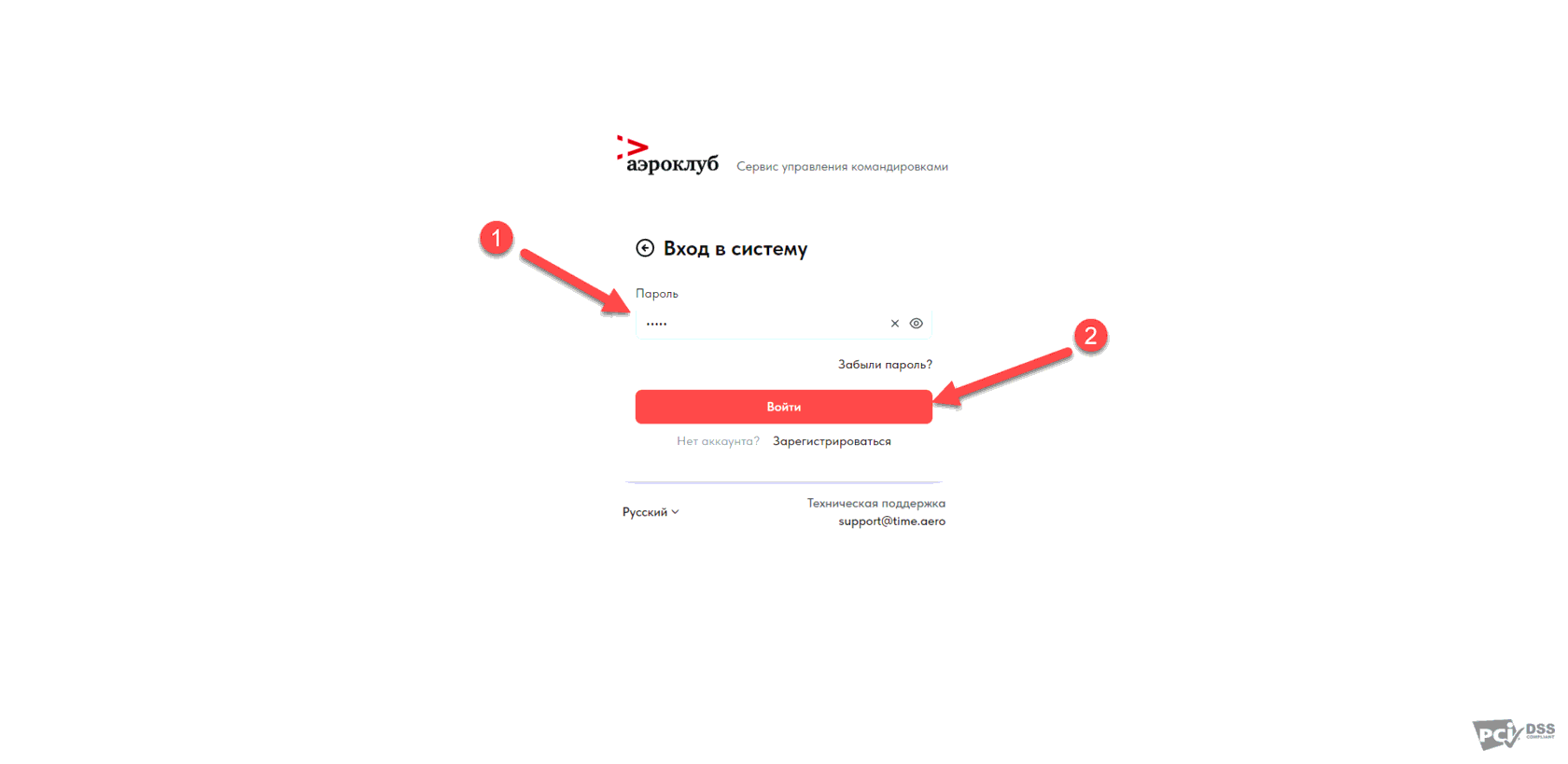
При первом входе в Time вы увидите слайды с информацией о новом функционале платформы и подсказками
3
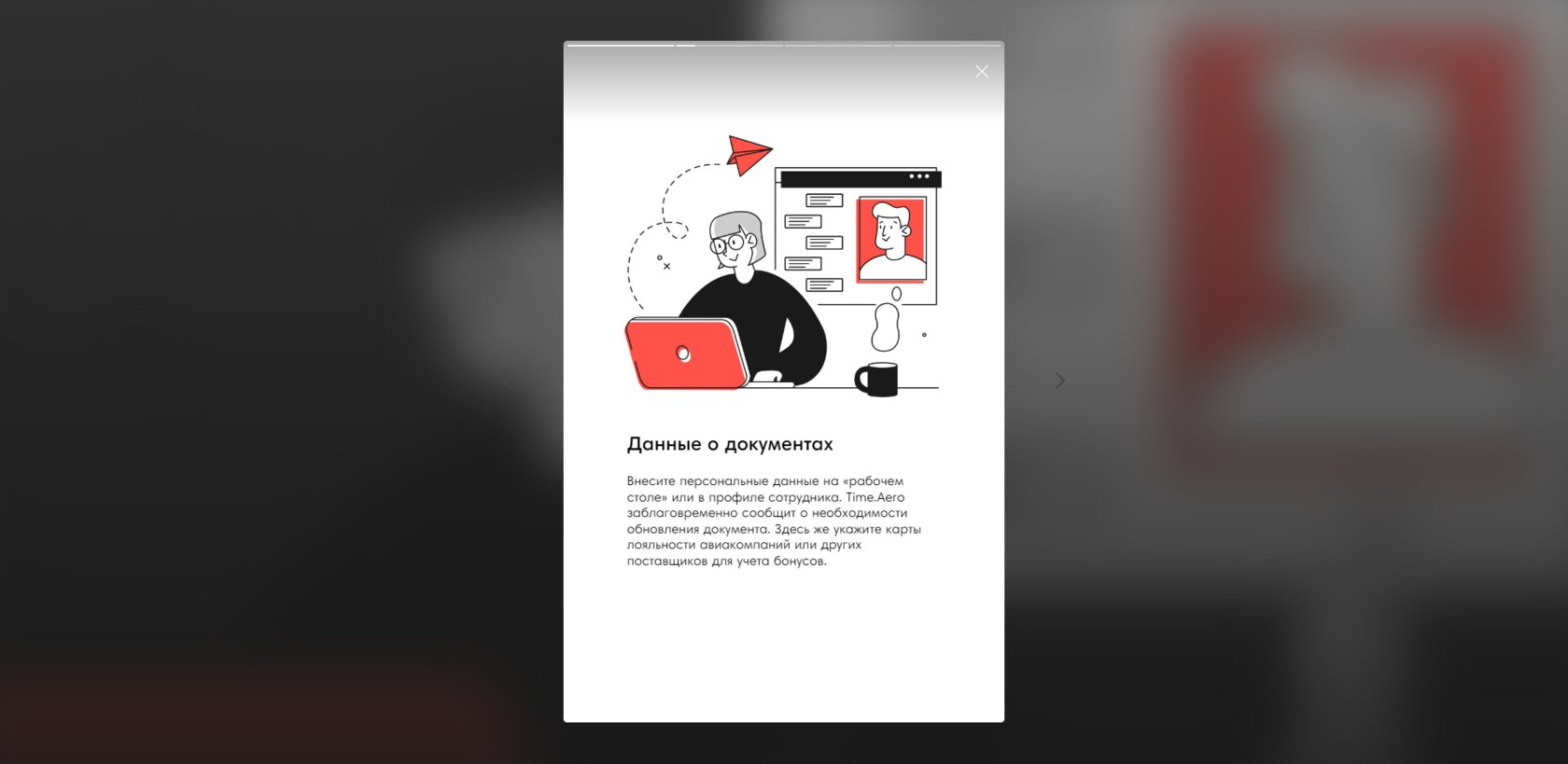
Процесс входа в систему
Для смены пароля кликните по фразе «Забыли пароль?»
1
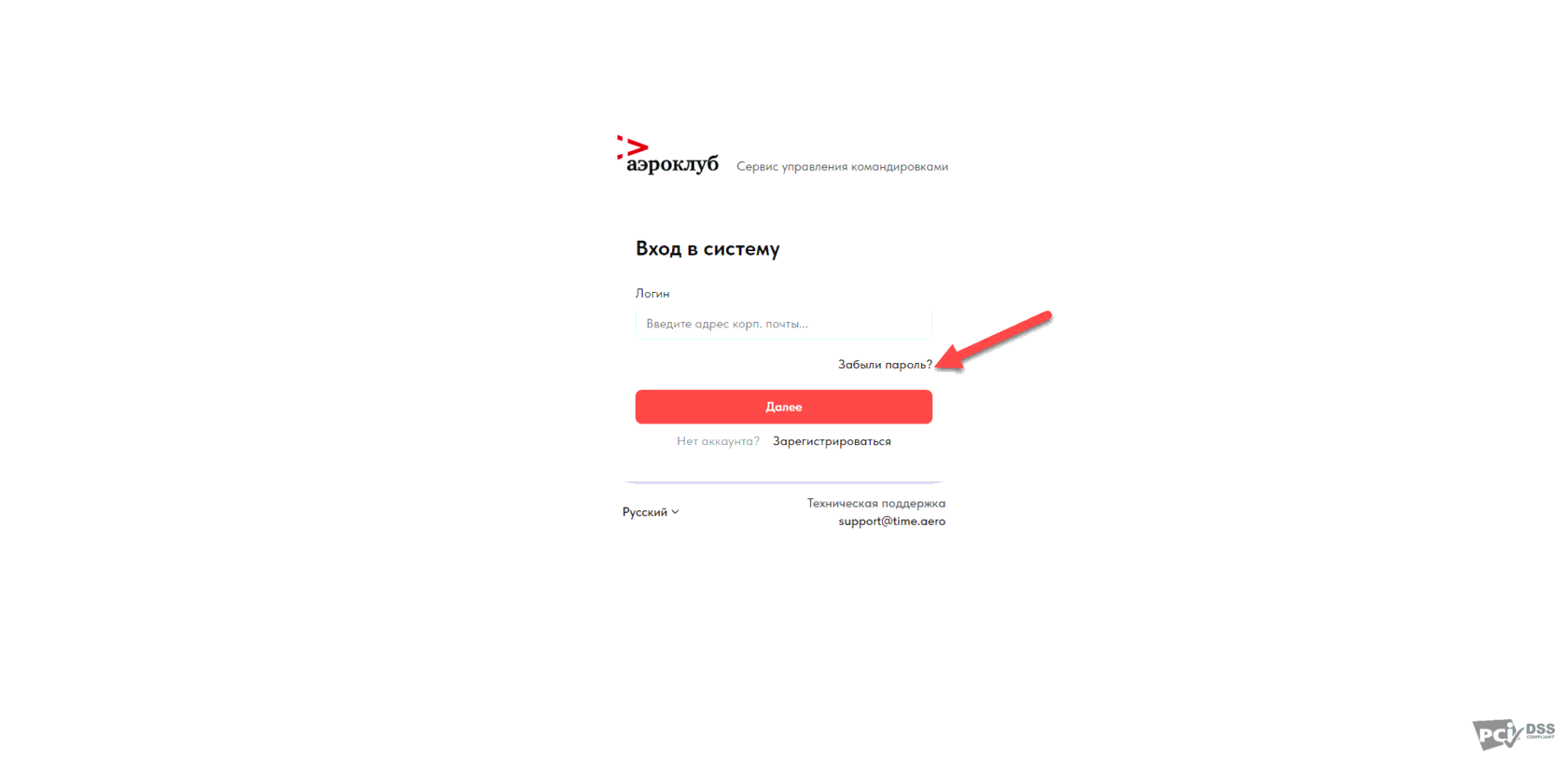
В открывшемся окне, в соответствующем поле, укажите адрес электронной почты, которую вы указывали при регистрации, и нажмите кнопку «Восстановить пароль»
2
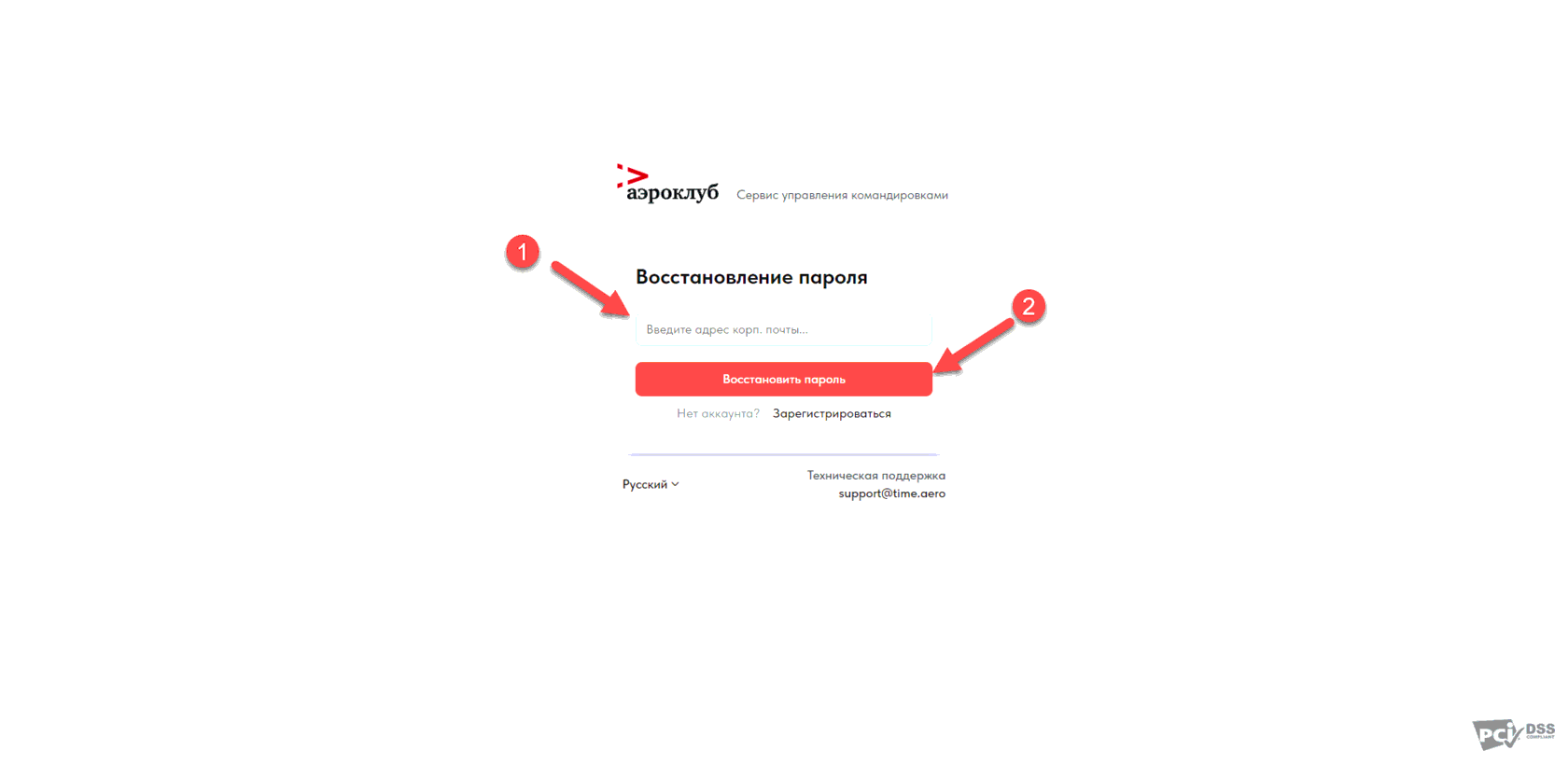
После клика по кнопке «Восстановить пароль» появится сообщение с инструкцией о дальнейших действиях для завершения процесса смены пароля. Вам необходимо войти в указанную вами почту, найти письмо от Aeroclub Time Support и перейти по ссылке в теле письма. В случае отсутствия письма проверьте «Нежелательную почту». Если это не помогло, то свяжитесь с нами
3
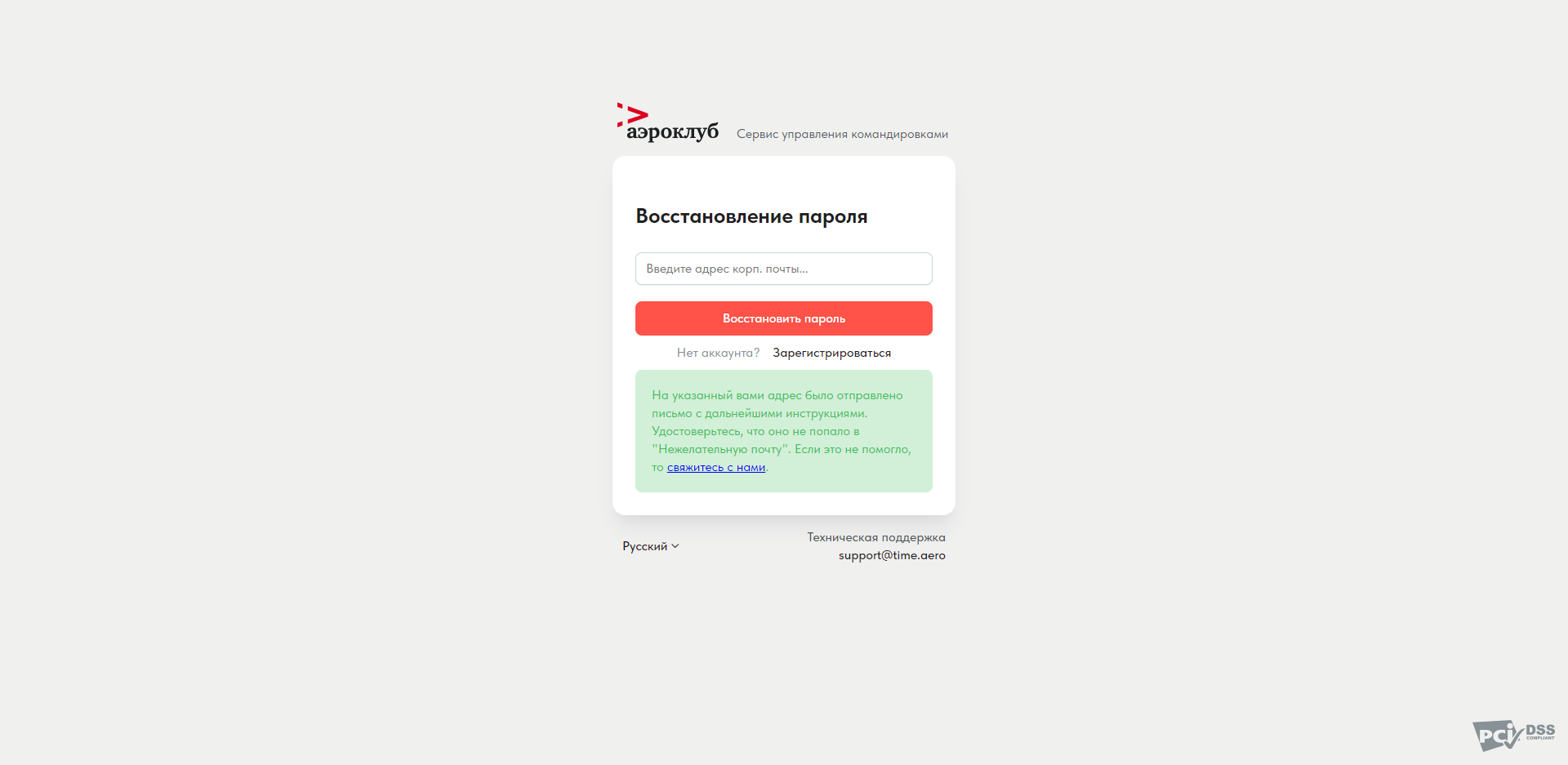
Процесс смены пароля
В открывшемся окне, в соответствующем поле, введите новый пароль и нажмите кнопку «Завершить». После этого вы будете автоматически перенаправлены на Рабочий стол. Начнем работу!
4
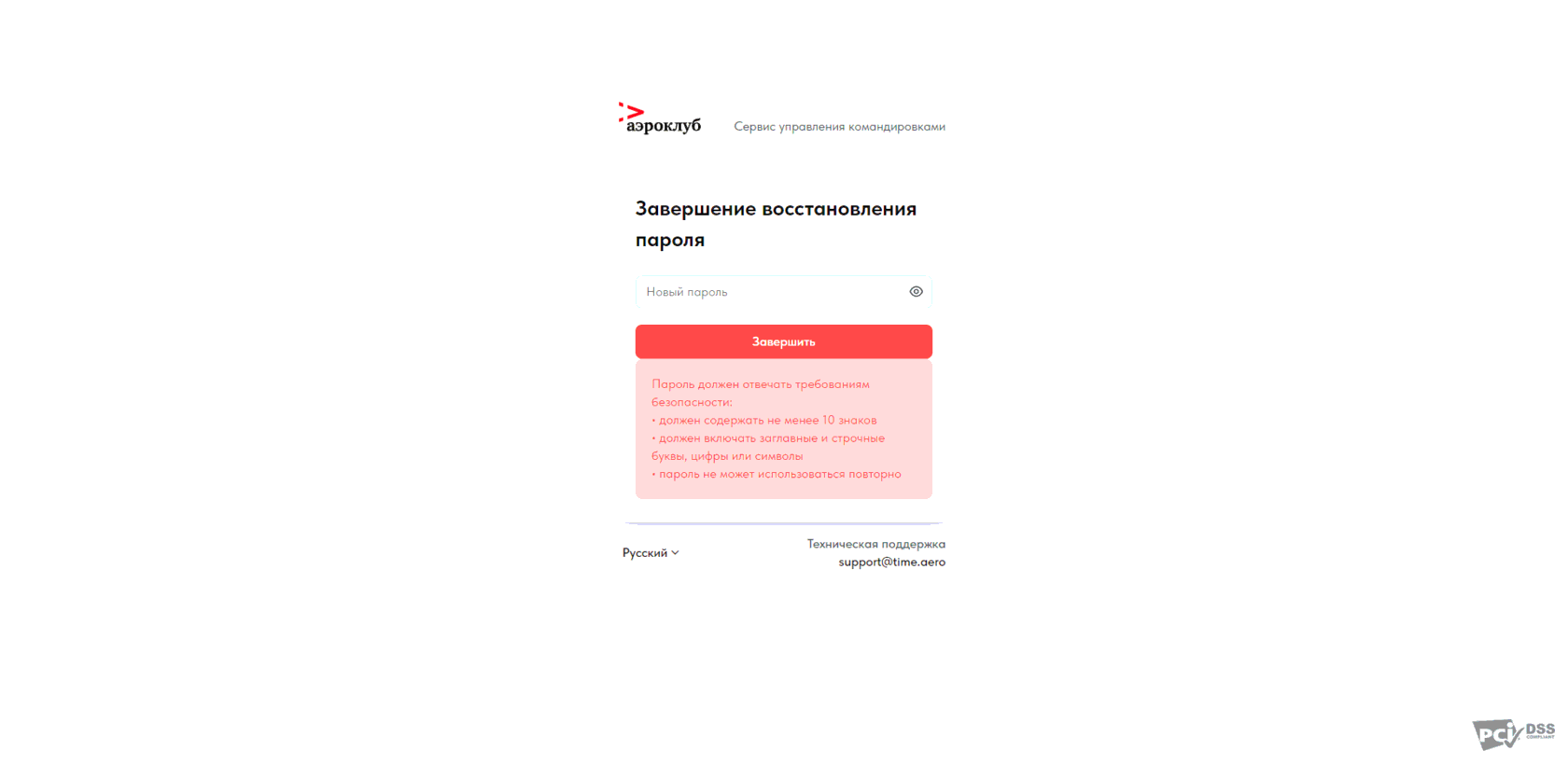
Профиль пользователя
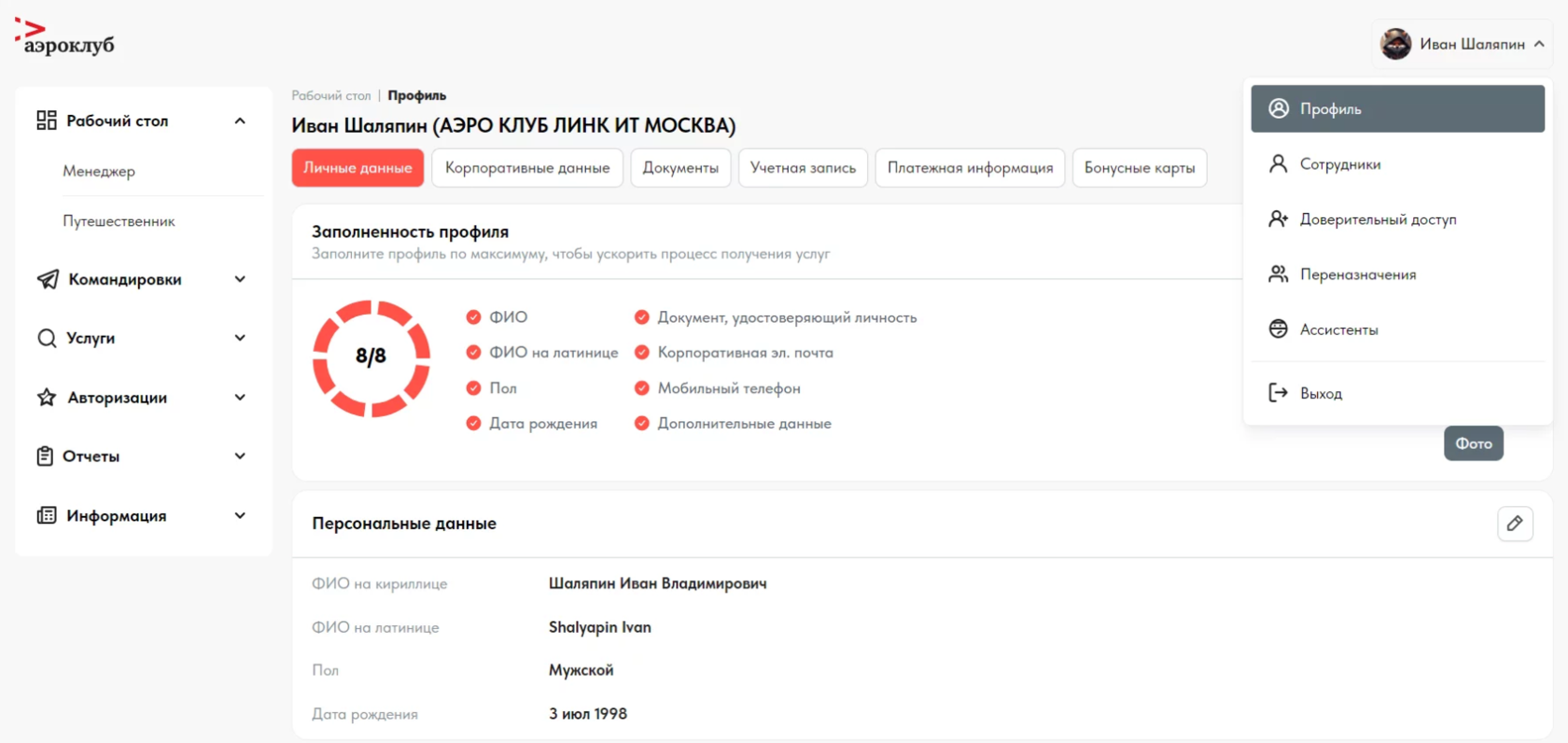
При первом входе в систему, вам необходимо проверить и заполнить свой профайл пользователя в разделе «Компания». Персональный профиль пользователя поделен на несколько тематических разделов, в каждом из которых находятся блоки, соответствующие тематике
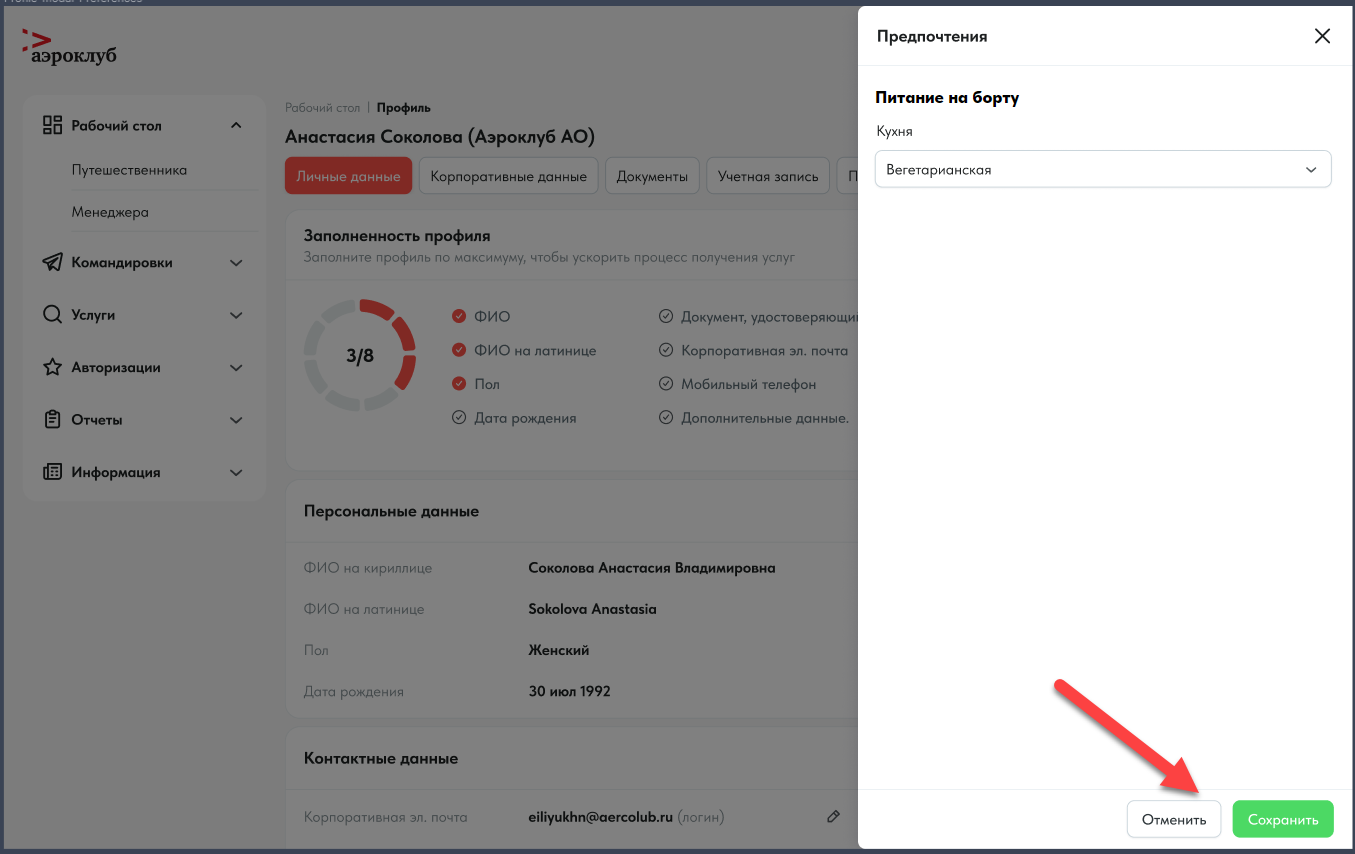
Для внесения и/или редактирования персональных данных нужно кликнуть по значку с изображением карандаша и внести информацию
1
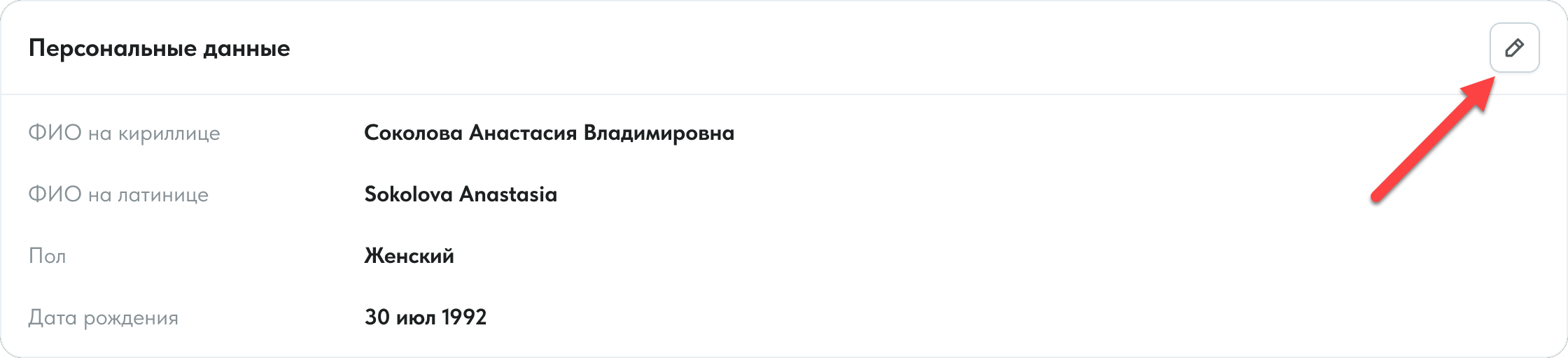
Добавьте адрес электронной почты и телефон. Мы рекомендуем указывать номер мобильного в каждом профиле, так как его могут требовать поставщики при оформлении услуг. Если номера мобильного телефона не будет в профиле путешественника, то не будет возможности оформить некоторые услуги. Отредактировать, разблокировать и/или удалить e-mail и телефон можно, нажав на соответствующую иконку справа
2
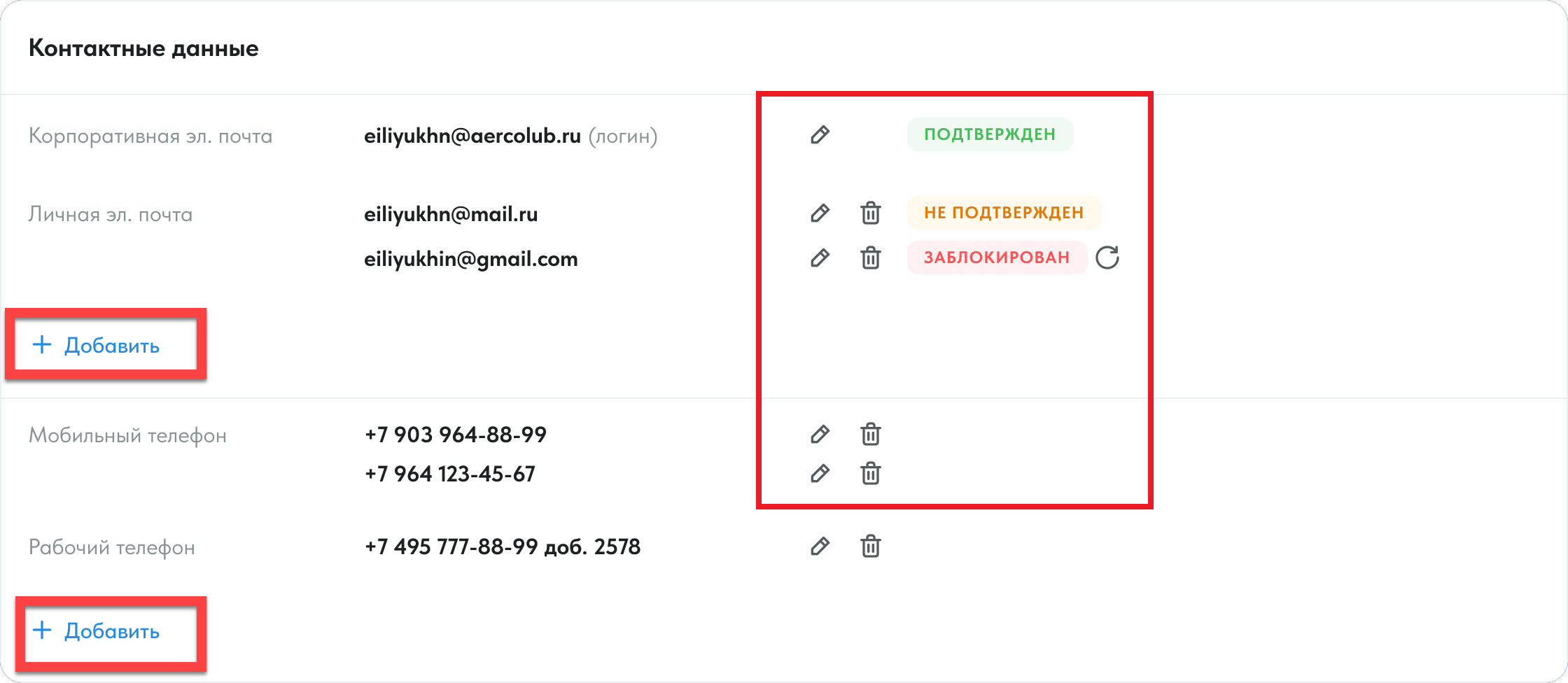
Личные данные
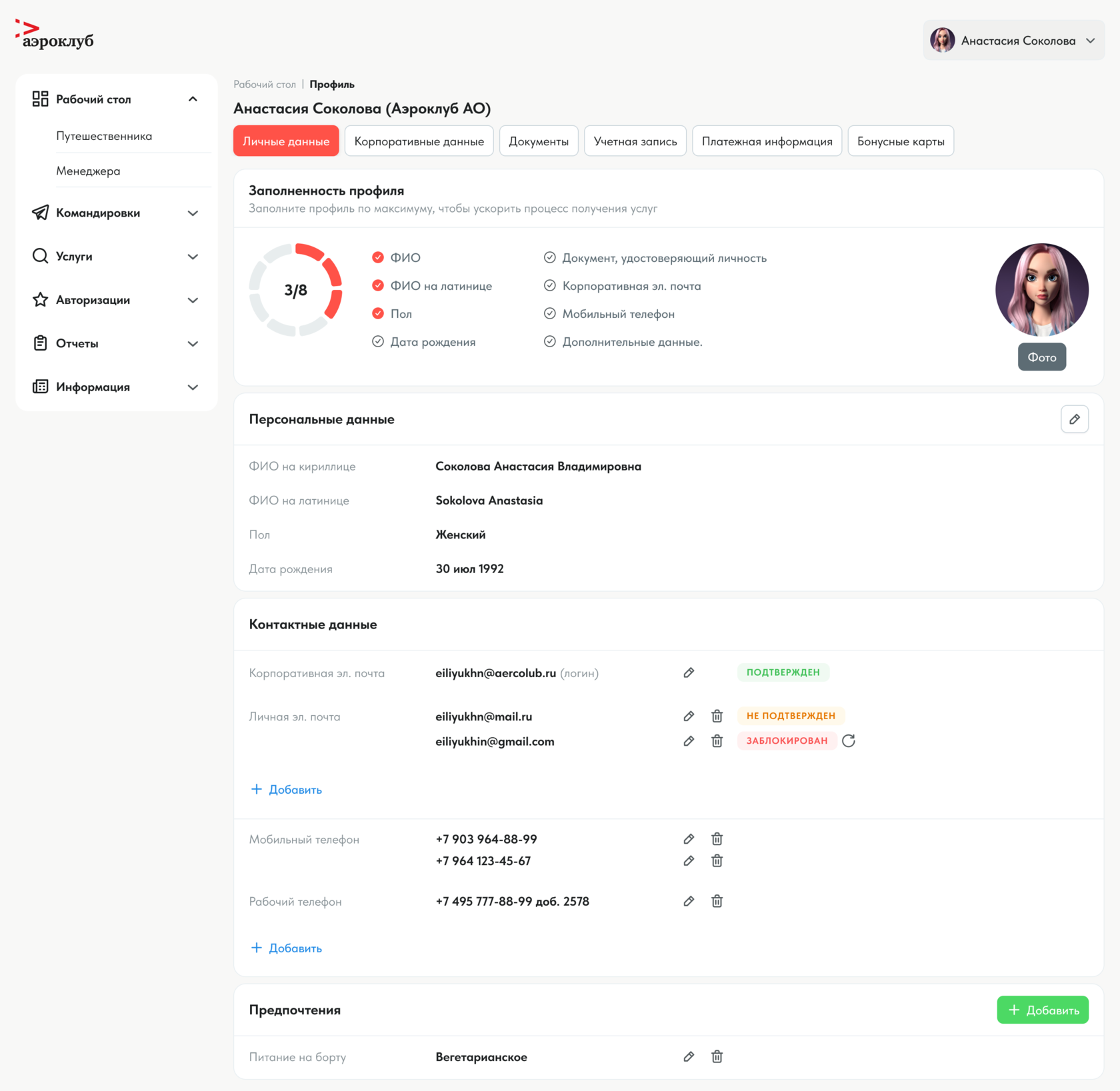
- Заполненность профиля
- Персональные данные
- Контактные данные
- Предпочтения
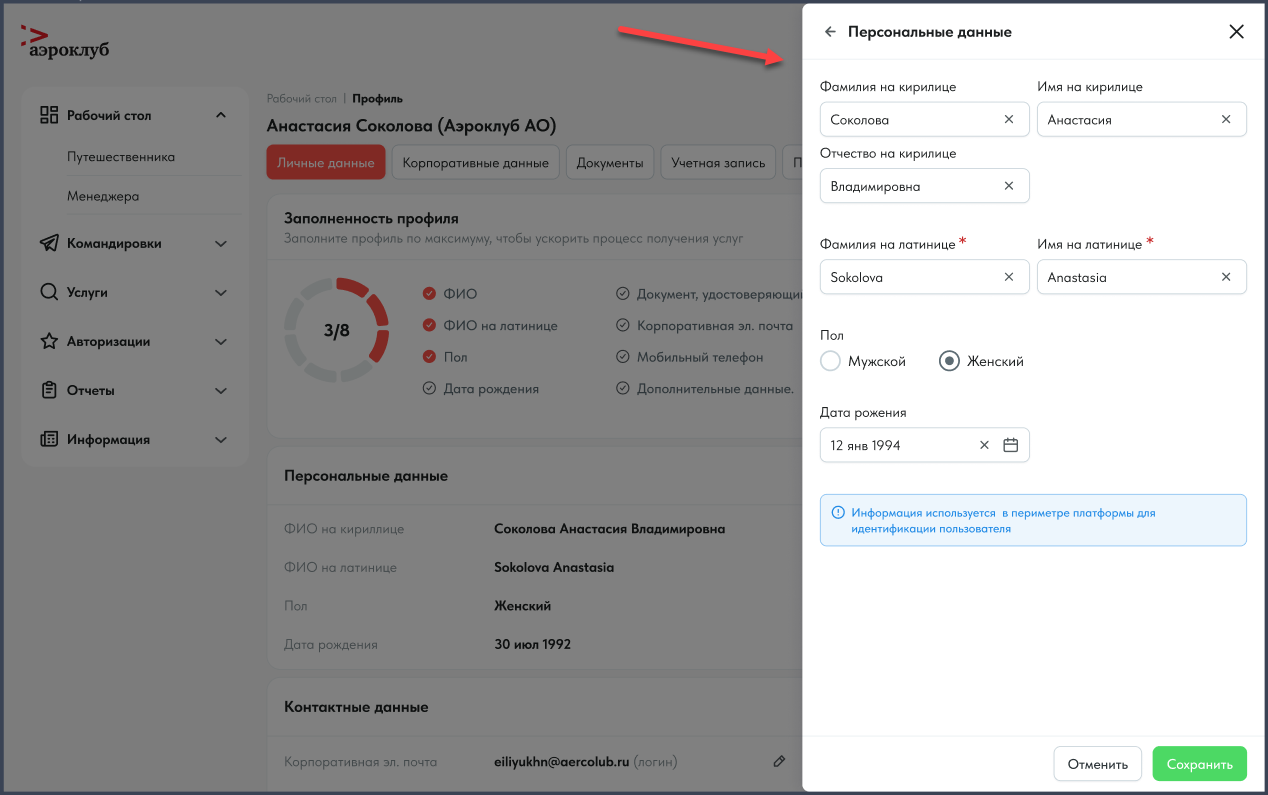
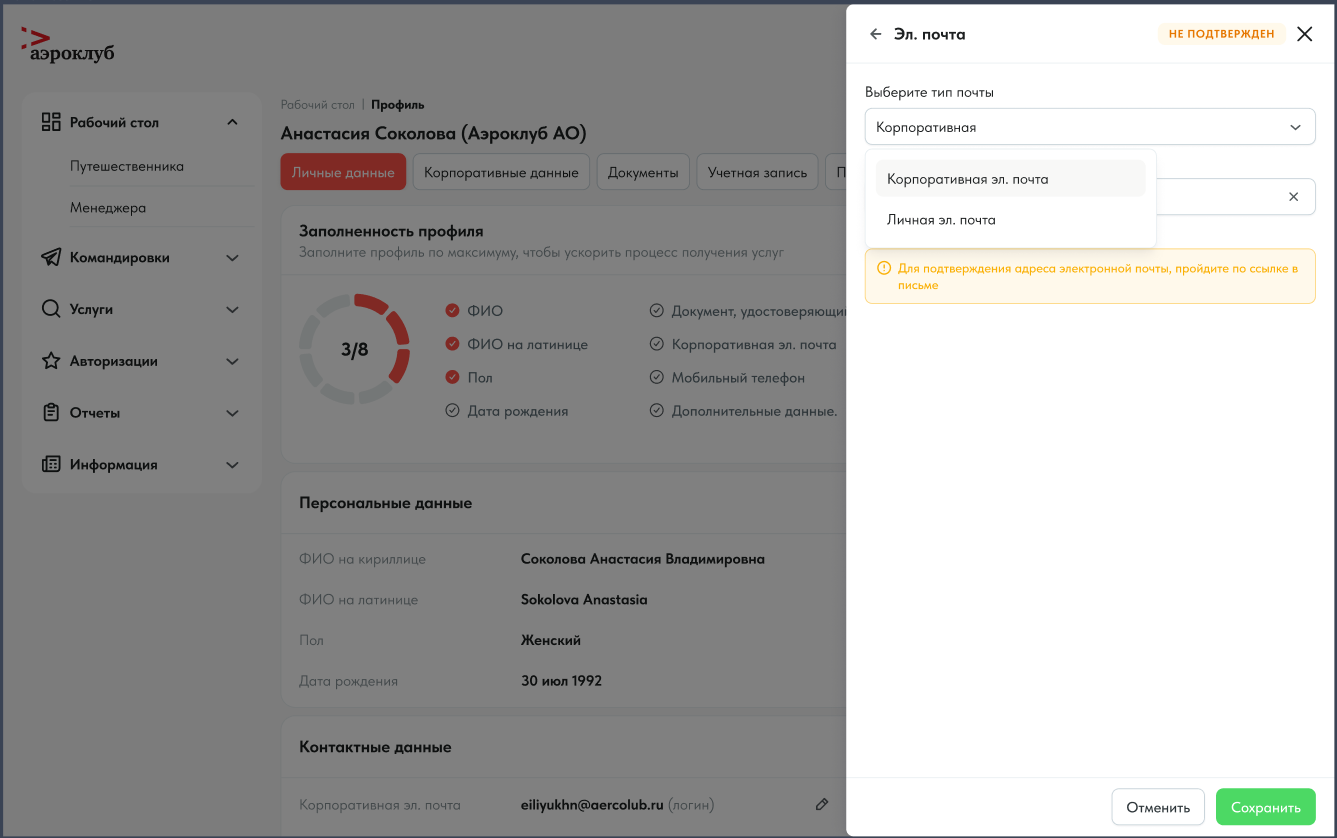
Заполните раздел Предпочтения. На начальном этапе раздел работает на накопление данных. Далее предпочтительный вариант попадет в топ выдачи, учитывая корпоративные правила и тревел-политику компании. Отредактировать или удалить предпочтение можно, нажав на соответствующую иконку справа
3

Для изменения компании в профиле (при наличии соответствующих прав) кликните по выпадающему списку и выберите необходимую компанию. Выбрать компанию возможно при условии, когда в ее профиле заполнен блок дополнительных данных. Удалить / восстановить профиль возможно, нажав на соответствующую кнопку
1

Укажите месторасположение путешественника / сотрудника, которому принадлежит профиль, кликнув на иконку Карандаш. Указанный город используется в формах для поиска услуг и создания командировки
2

Корпоративные данные
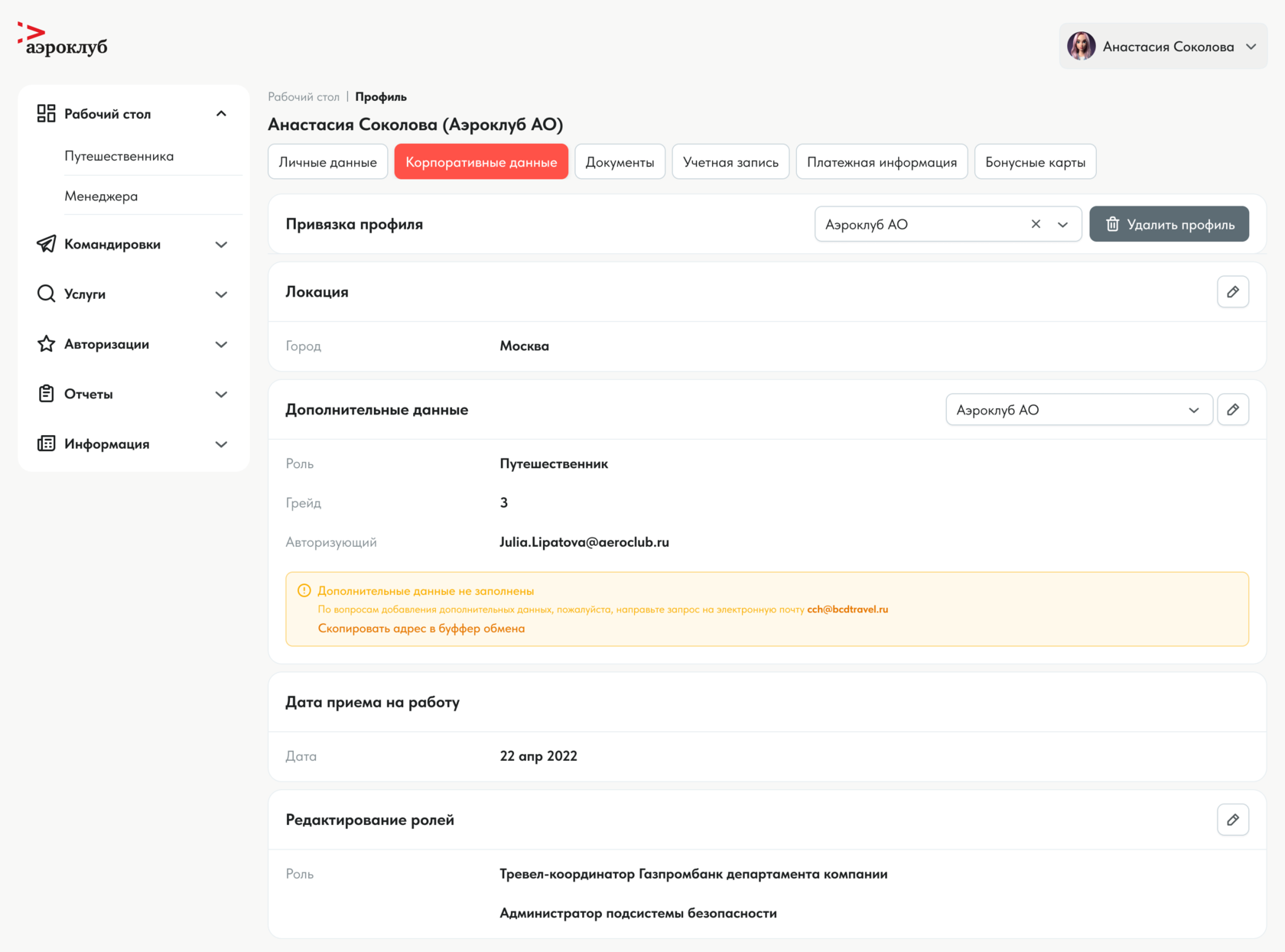
- Привязка профиля
- Локация
- Дополнительные данные
- Дата приема на работу
- Редактирование ролей

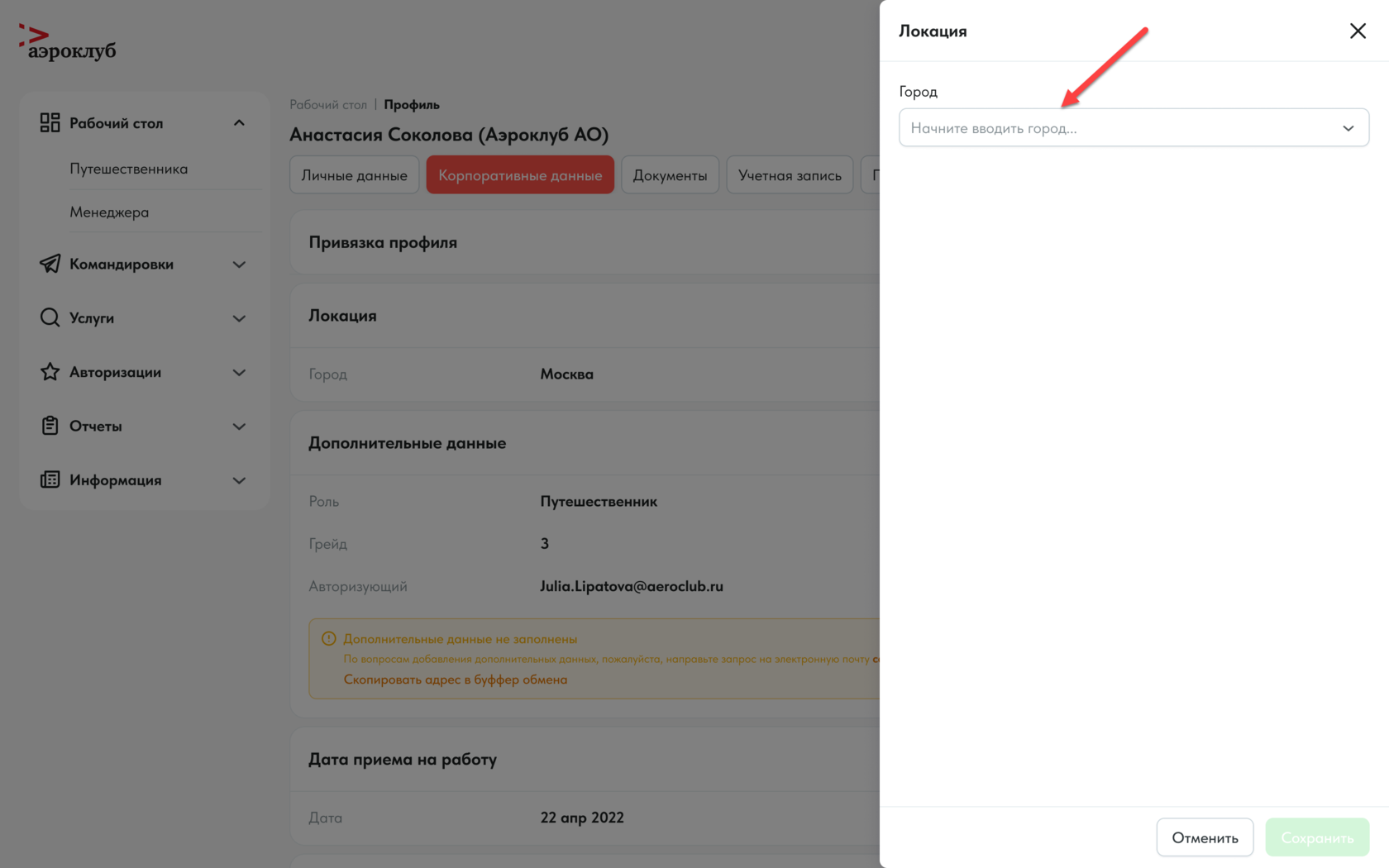
При необходимости измените дополнительные данные (доступно при наличии соответствующих прав). Пользователь без соответствующих прав может отправить запрос на изменение данных своего профиля. Для этого в открывшейся форме измените значения дополнительных данных, как это необходимо
3
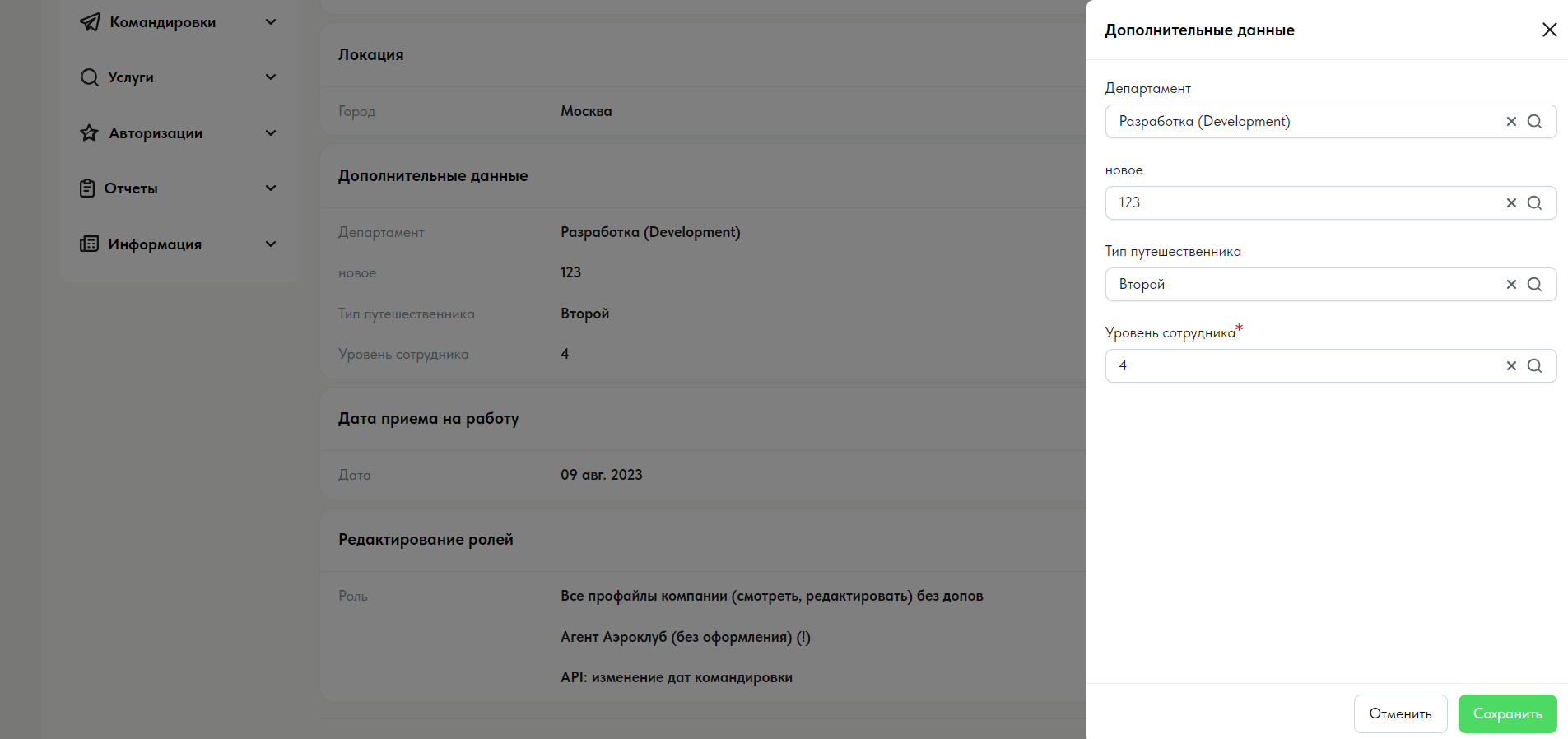
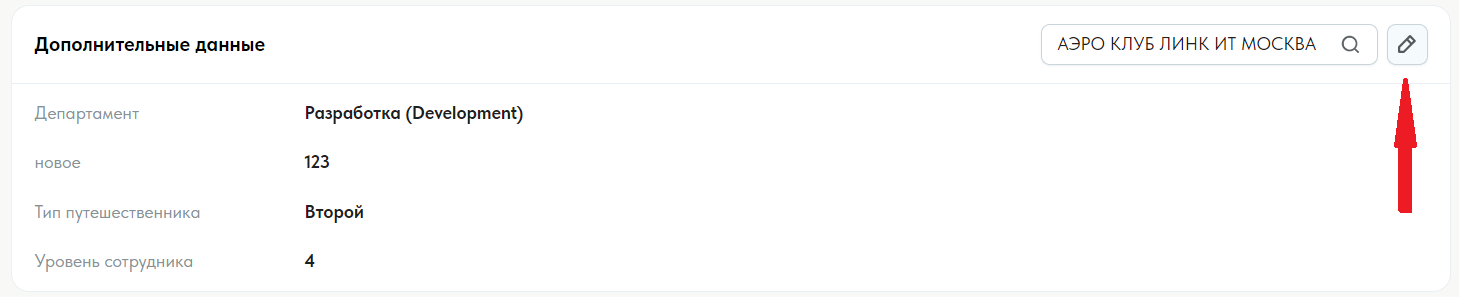
Чтобы внести данные паспорта, нажмите на кнопку Добавить, в открывшейся форме выберите гражданство (как в паспорте), тип паспорта (паспорт для граждан РФ и загранпаспорт для отличного от РФ гражданства) и заполните необходимые поля. Отредактировать или удалить паспорт можно, нажав на соответствующую иконку
1
Чтобы добавить к загранпаспорту дополнительные документы (допопция должна быть подключена к профилю компании), нажмите на значок Скрепка, а затем на кнопку «Выбрать файл» либо «перетащите» файл в специально отмеченную область
2
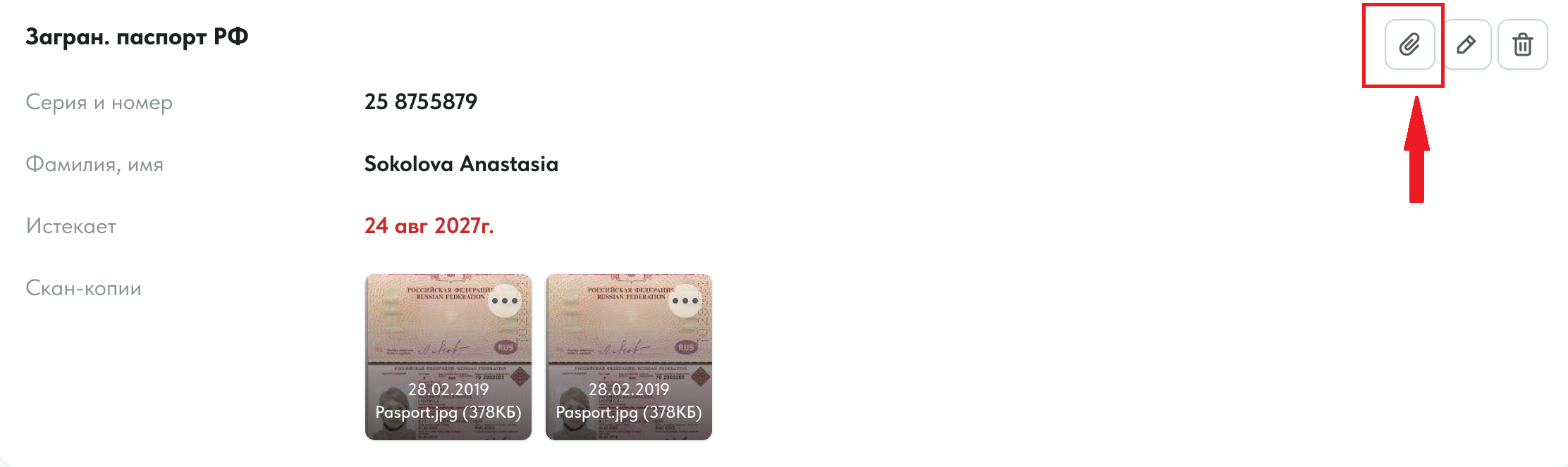
Документы
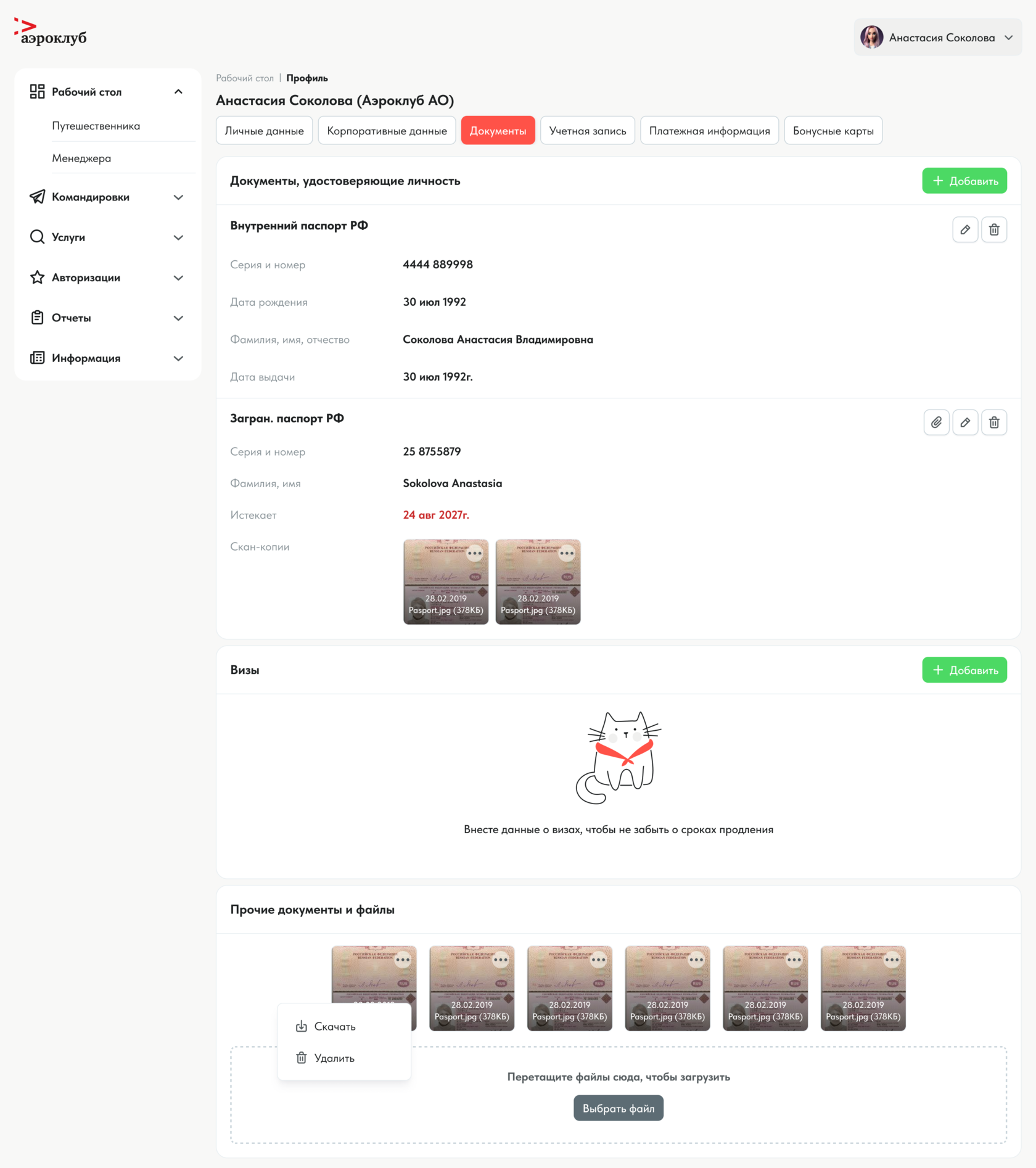
- Документы, удостоверяющие личность
- Визы
- Прочие документы и файлы
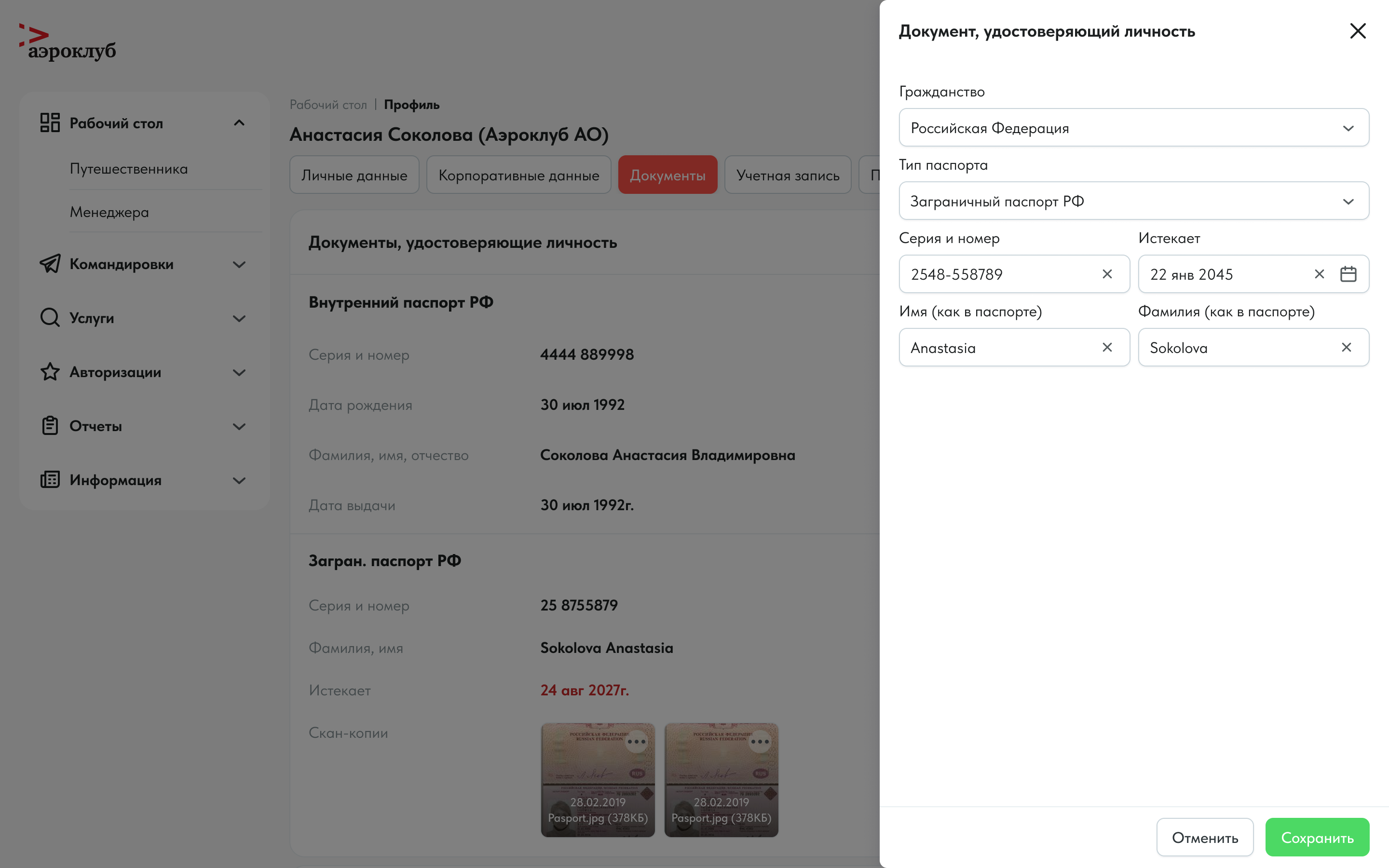
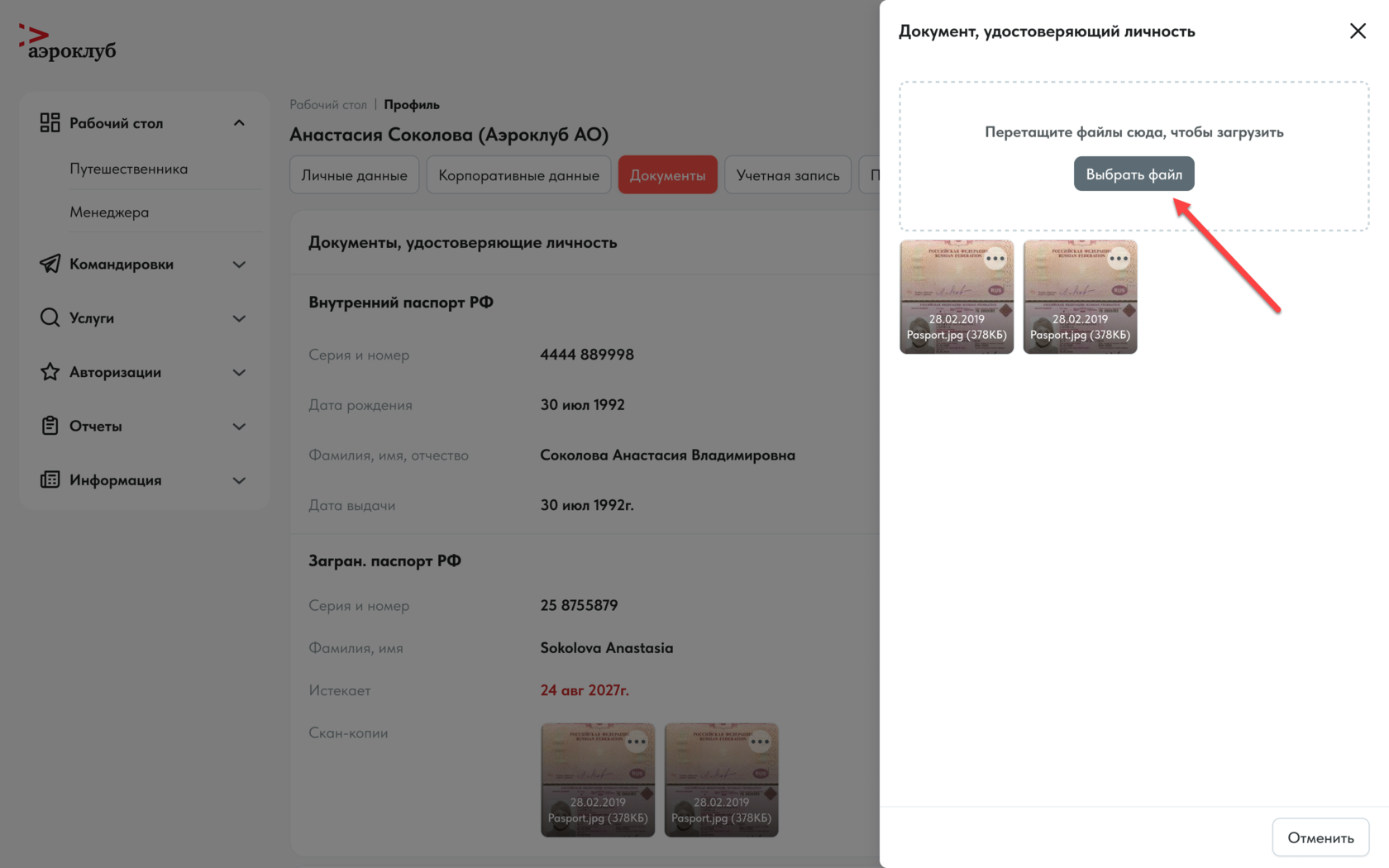
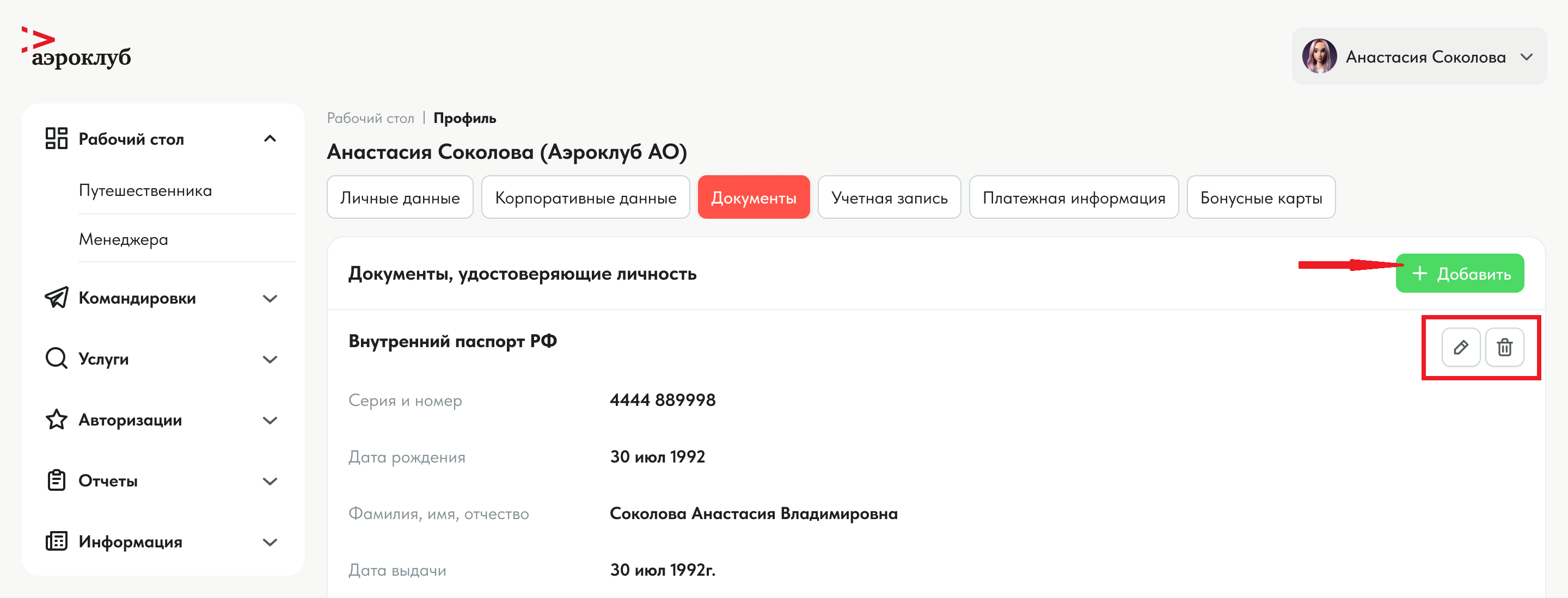
Добавьте визы при их наличии: нажмите на кнопку Добавить и внесите необходимые данные
3
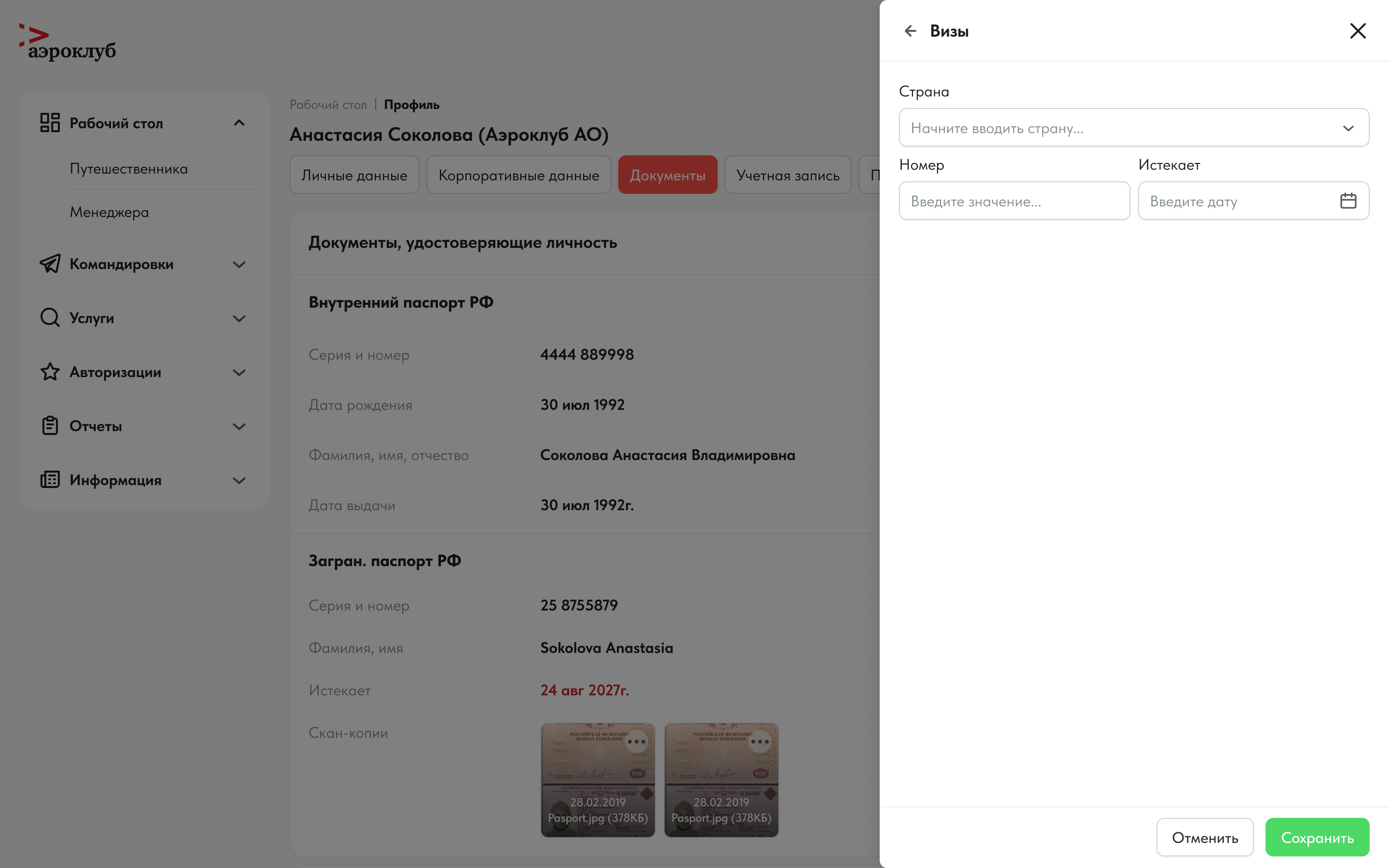
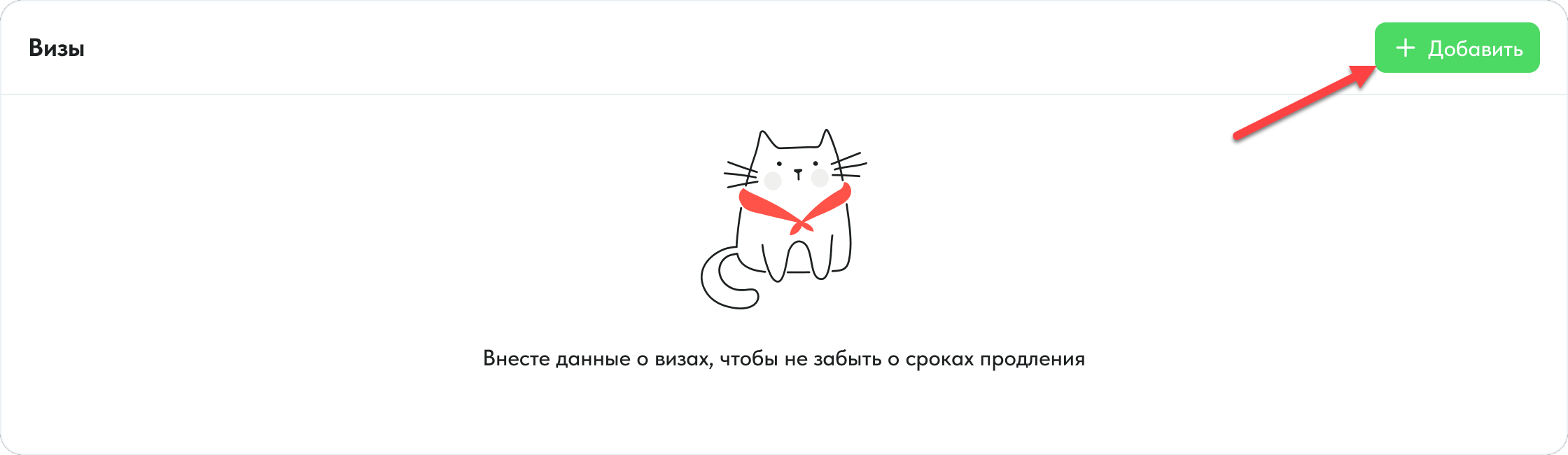
Чтобы подгружать файлы в общее хранилище файлов (платная опция), нажмите на кнопку Выбрать файл или «перетащите» файл в специально отмеченную область. Чтобы скачать или удалить загруженный файл, кликните по элементу «***» на миниатюре загруженного файла и выберите необходимое действие в списке
4
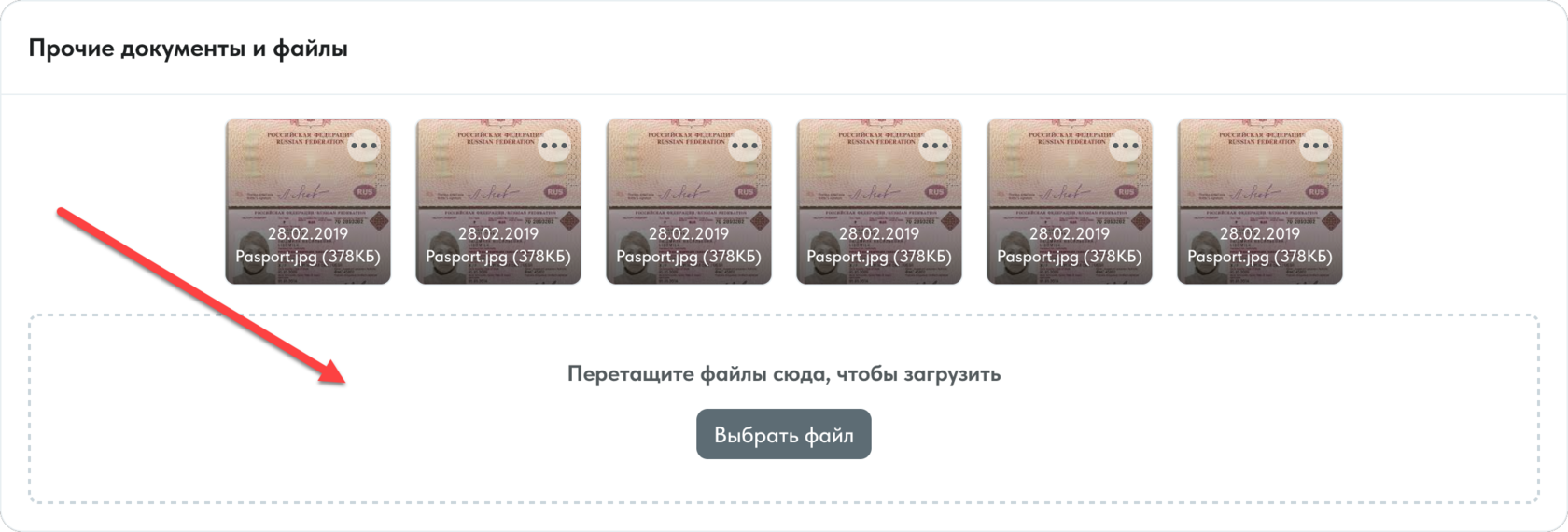
Чтобы изменить пароль, нажмите соответствующую кнопку. Это инициирует отправку e-mail уведомления со ссылкой для смены пароля. Значение поля Логин недоступно для редактирования
1
Выберите удобные для работы часовой пояс, язык интерфейса (русский / английский), валюту расчетов (российский рубль, евро, доллар США, китайский юань, турецкая лира)
2
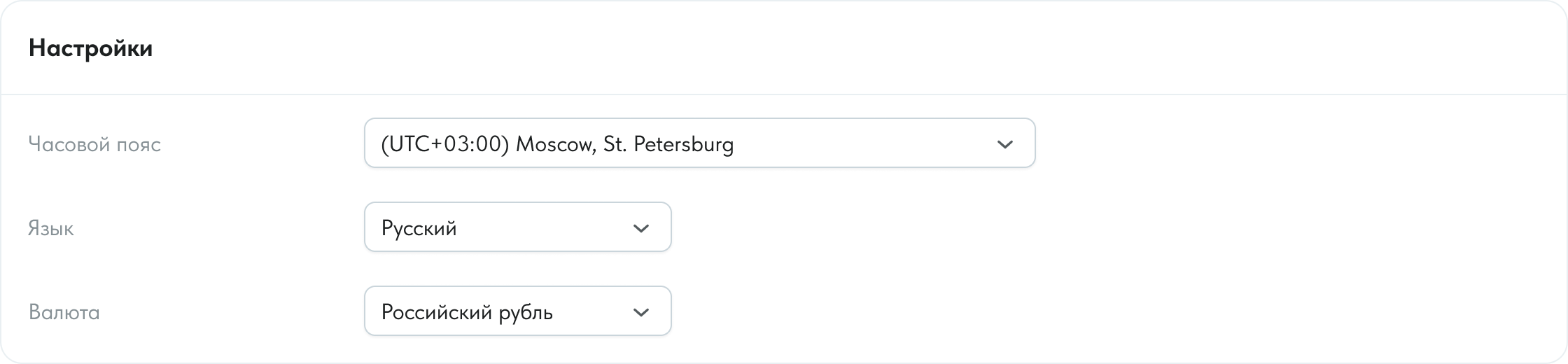
Учетная запись
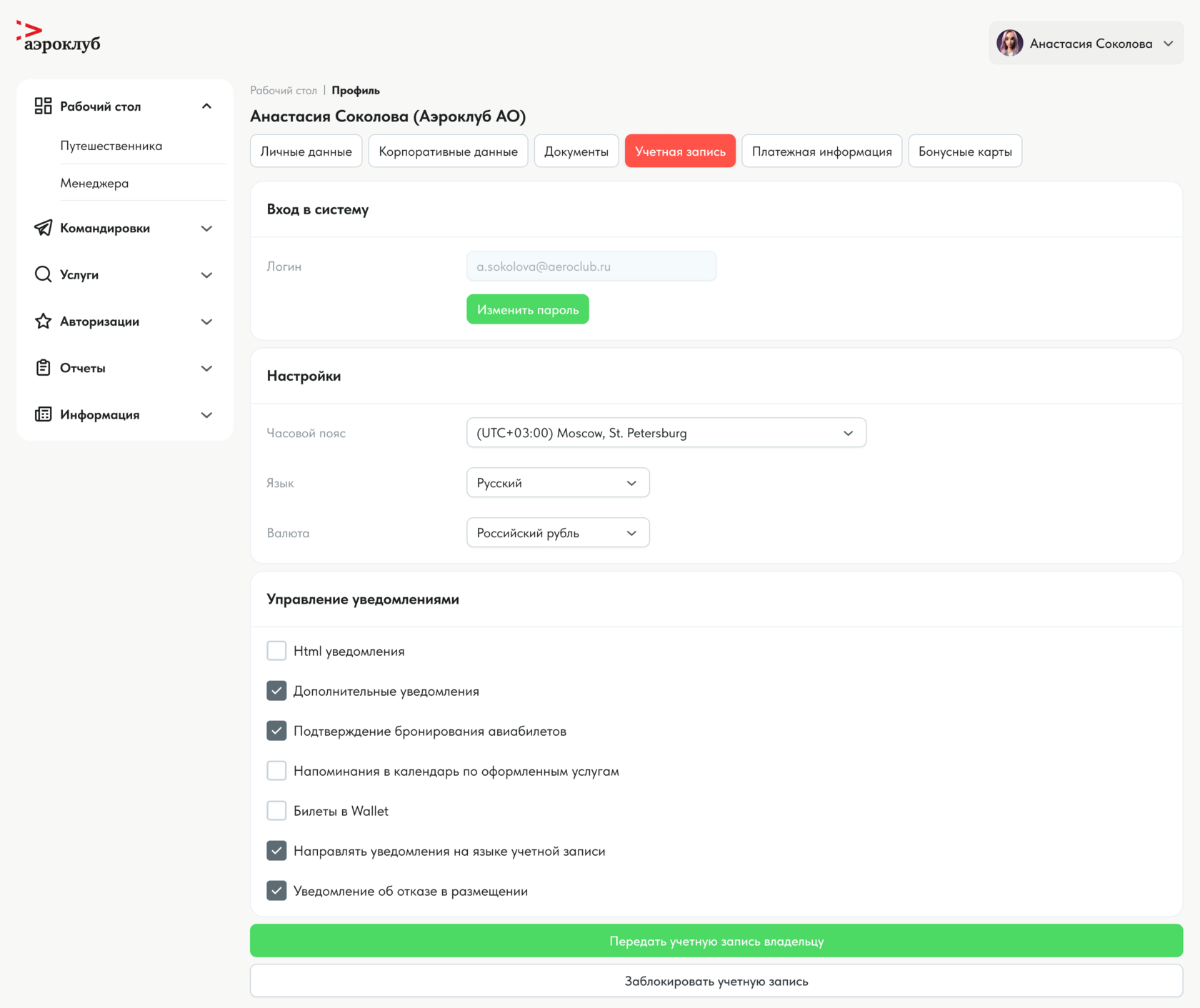
- Вход в систему
- Настройки
- Управления уведомлениями
- Кнопки для управления доступом в Time

Настройте отправку определенных уведомлений на почту. Обязательно отметьте галочками HTML-уведомления, дополнительные уведомления и по желанию остальные опции
3
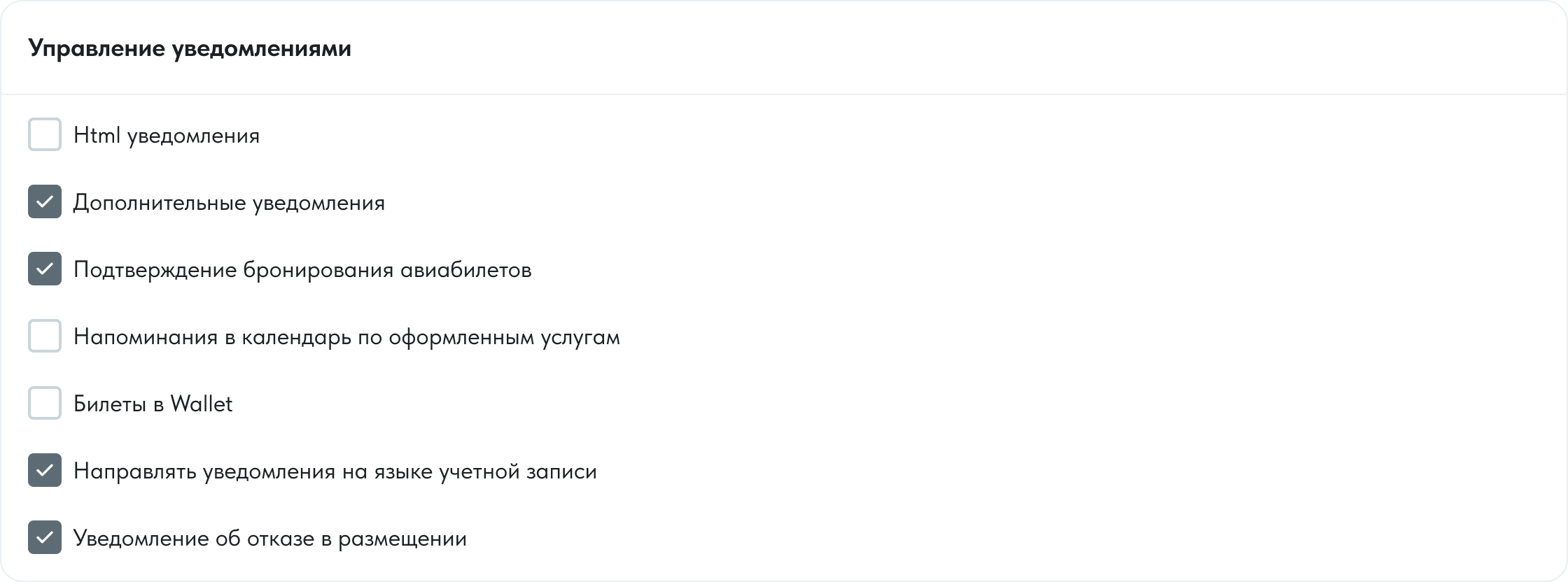
Кнопки управления доступом в Time доступны пользователям с соответствующими правами
4

Указанные блоки, кроме кнопок для управления доступом в Time, доступны только самому обладателю профиля и недоступны другим пользователям, просматривающим профиль
Карту с истекшим сроком действия SOF нельзя использовать для работы в Time. В SOF, срок действия которого истек, будут добавлены соответствующие ремарки
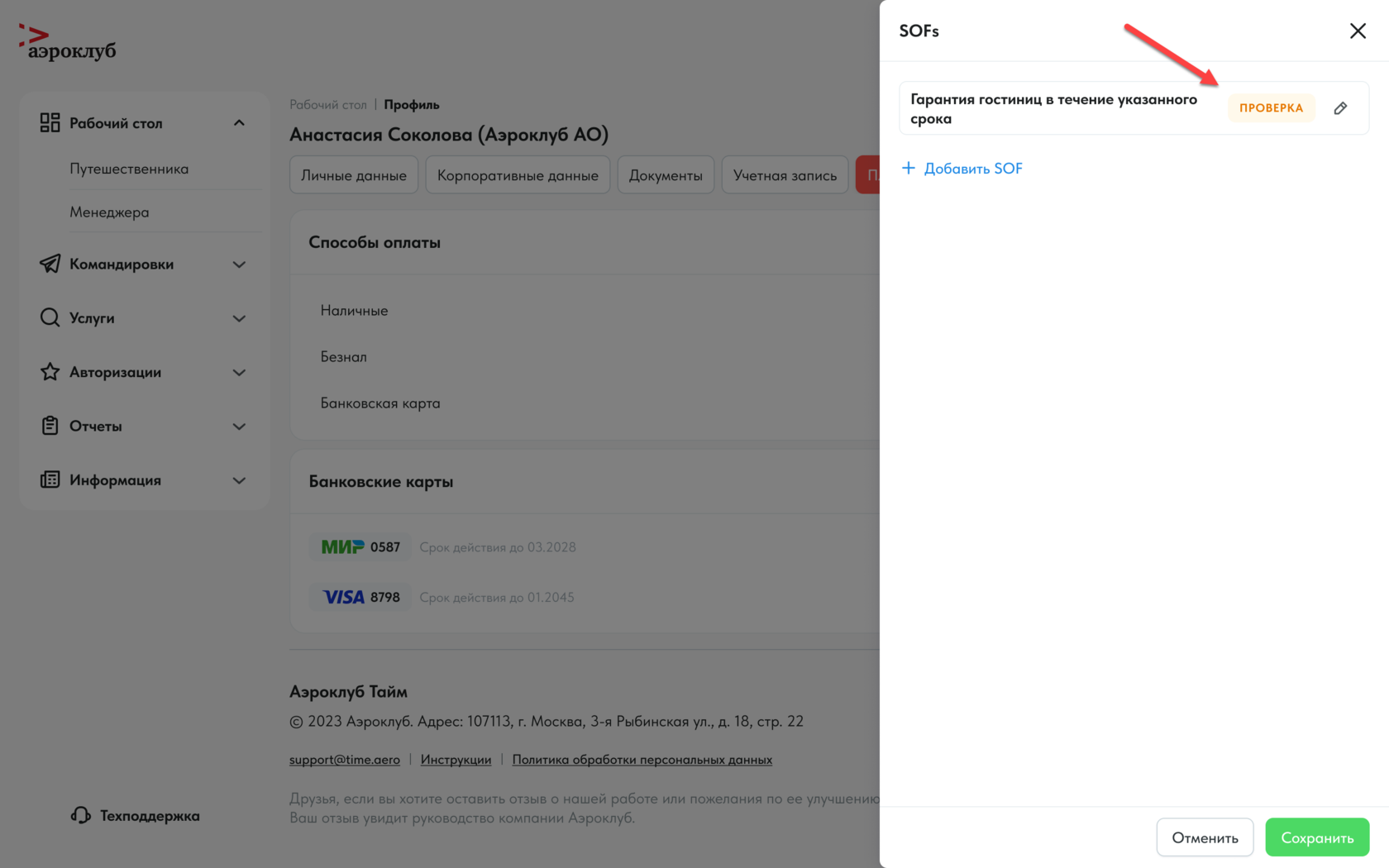
Чтобы загрузить новую карту, нажмите кнопку Добавить и укажите данные банковской карты
1
Заполните форму для добавления деталей Signature On File (SOF) к карте. После сохранения данных на почту группы обслуживания поступит уведомление о необходимости верифицировать данные добавленной карты. На время проверки SOF будет иметь статус «Проверка», после проверки и подтверждения - дата окончания срока действия
2
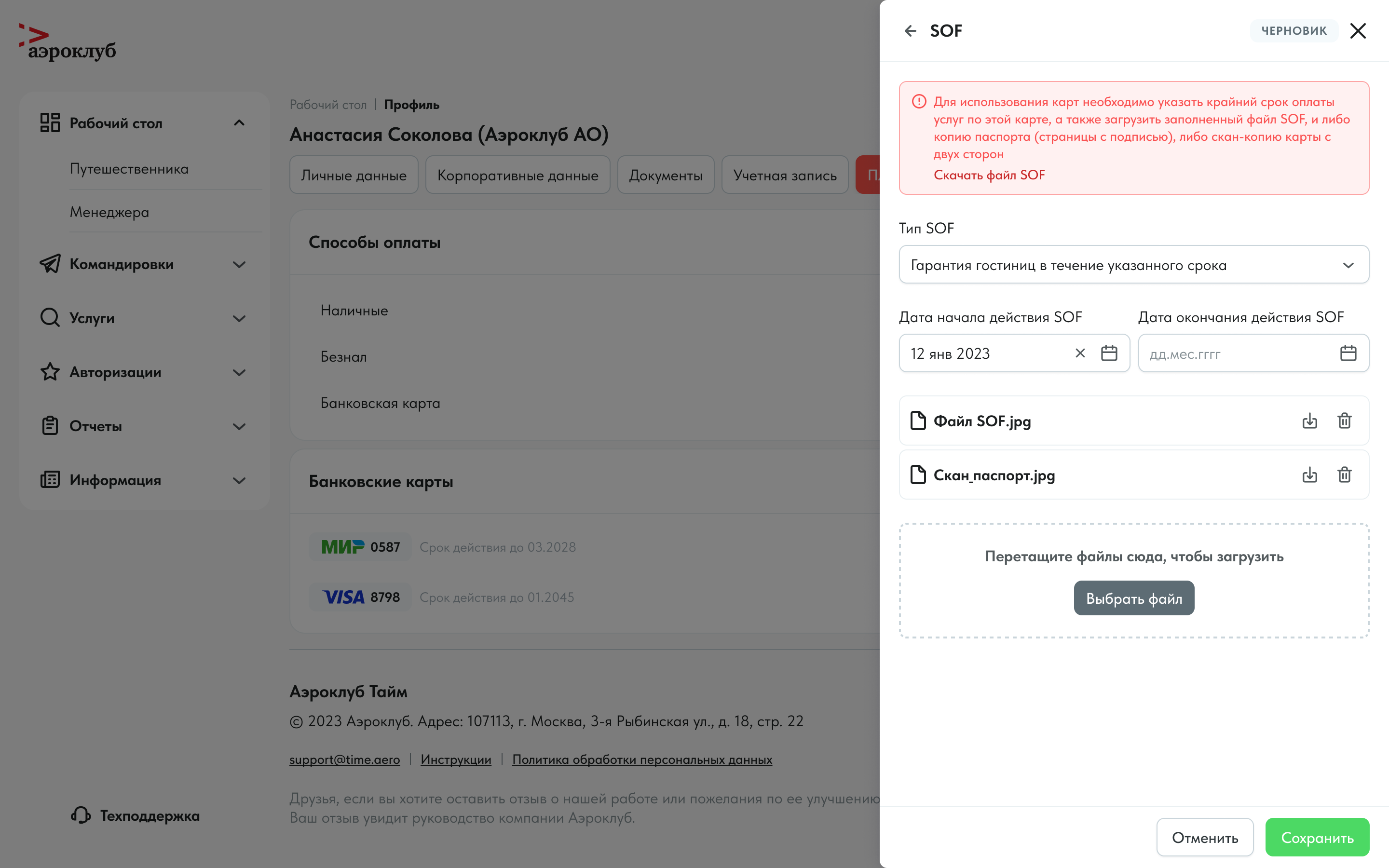
Платежная информация
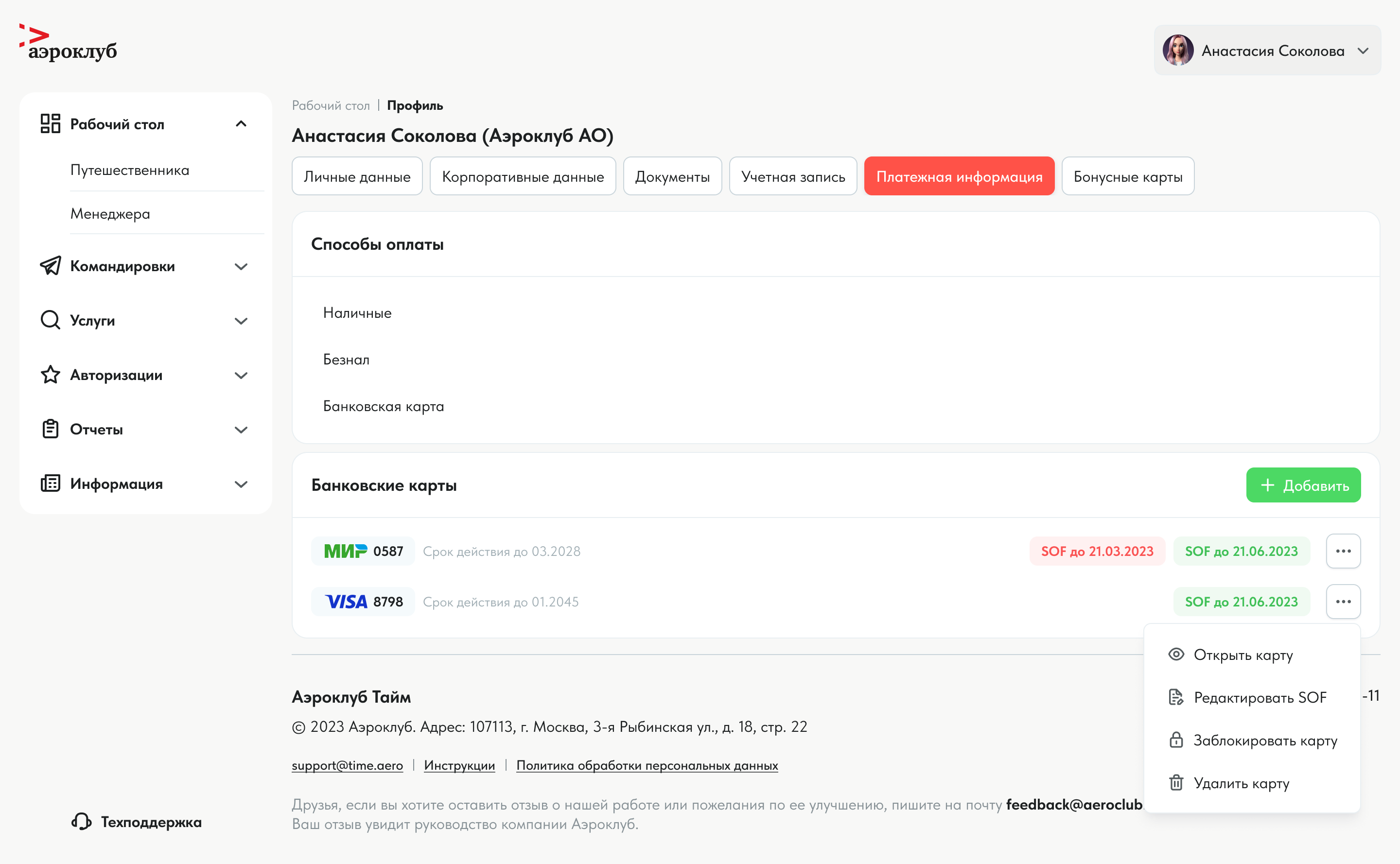
- Способы оплаты
- Банковские карты

Чтобы просматривать, редактировать, блокировать/разблокировать или удалить карту, нажмите на три точки справа от нее и выберите соответствующий пункт. Блокировка карты доступна пользователям, в компании / холдинге которых подключена соответствующая функция и у сотрудника есть соответствующая роль
3
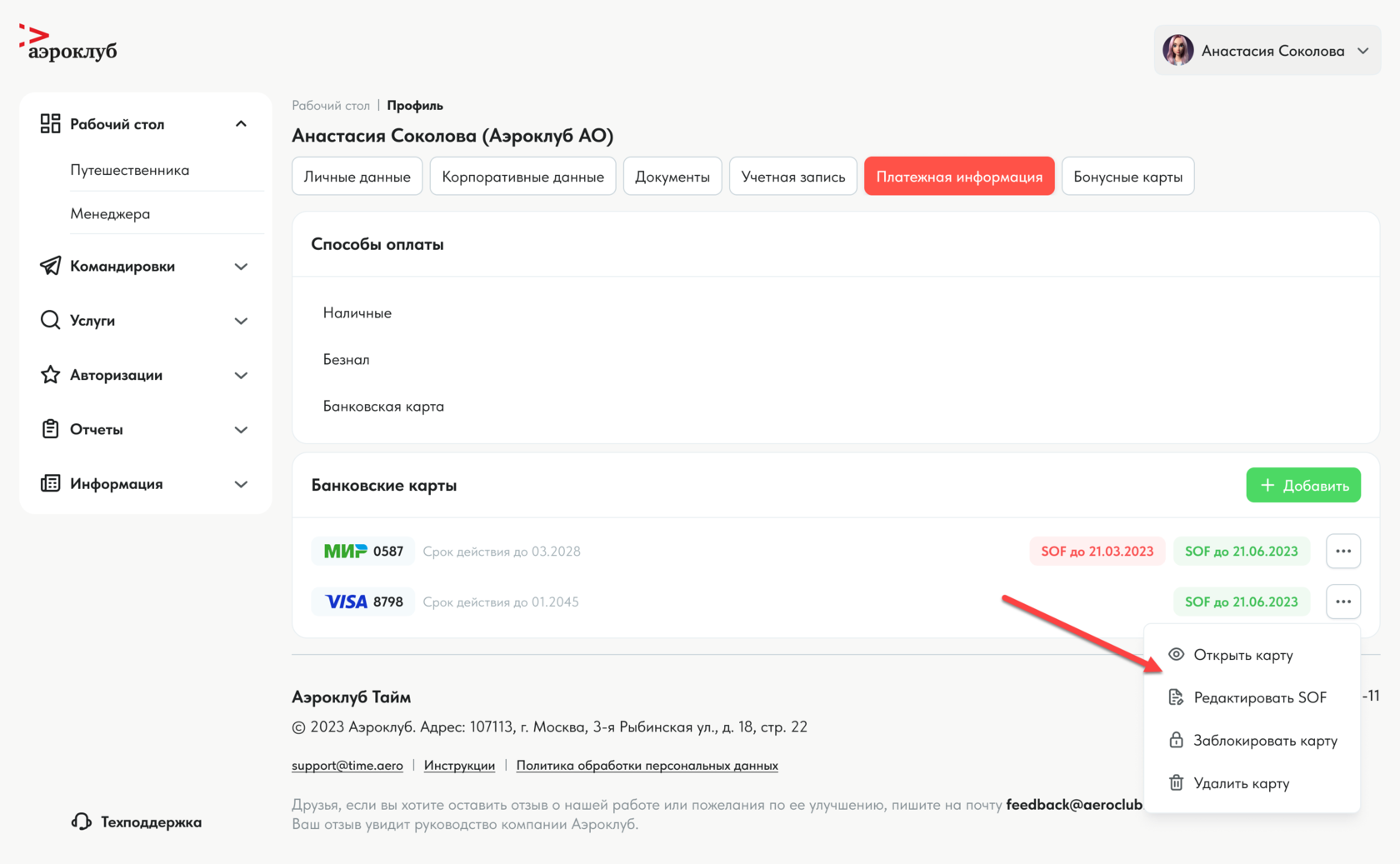
4
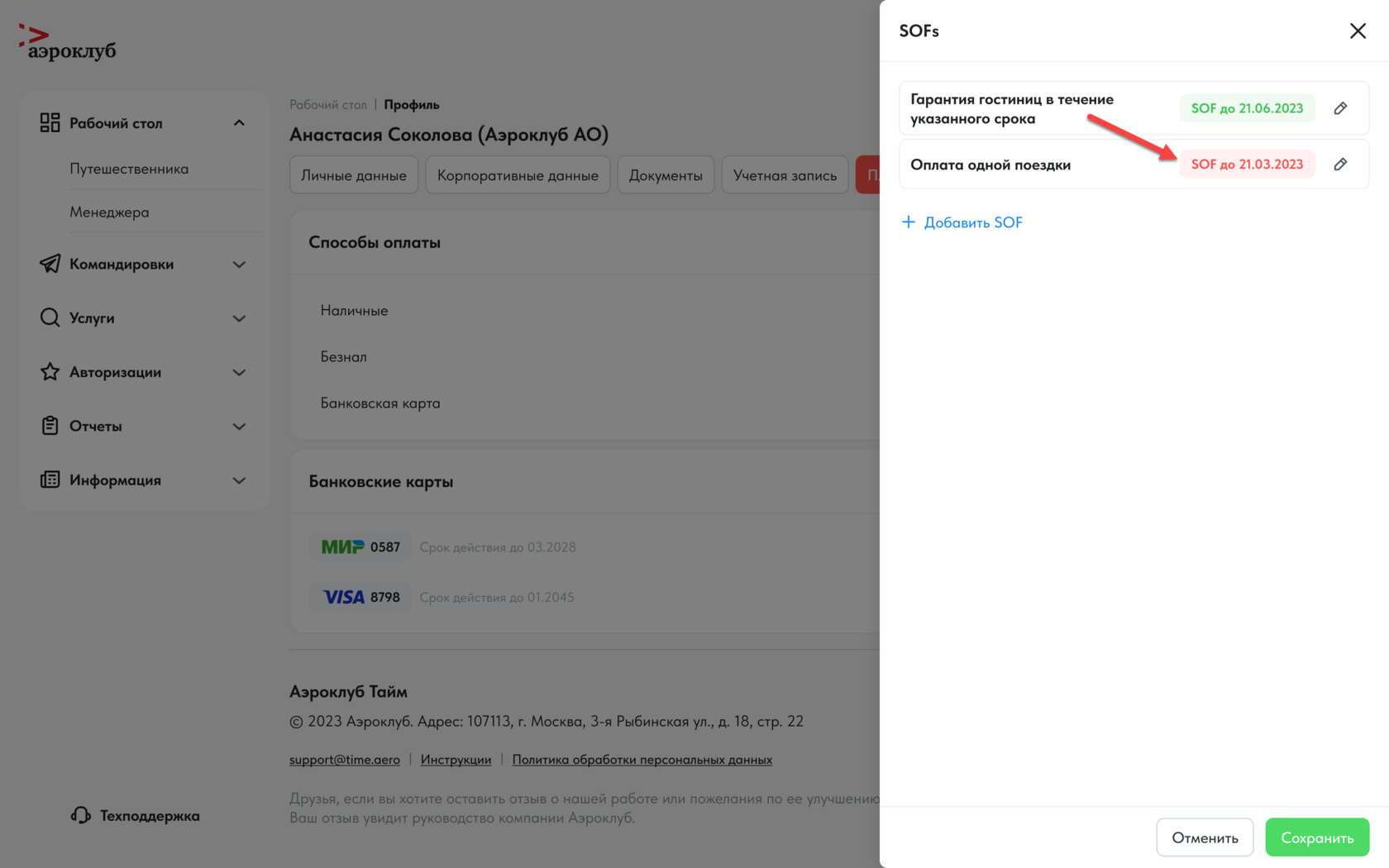
В разделе Способ оплаты представлен список форм оплаты, настроенных и доступных для компании пользователя. Редактировать состав и содержание способов оплаты из этого раздела нельзя. Данный раздел является подключаемой опцией и доступен для просмотра пользователей в зависимости от настроек компании
В разделе Банковские карты можно просматривать, добавлять, удалять информацию о банковских картах. Просмотр и изменение загруженных карт, а также добавление новых карт в данном разделе доступно только самому обладателю профиля. Исключение составляют компании, которым подключена соответствующая функция
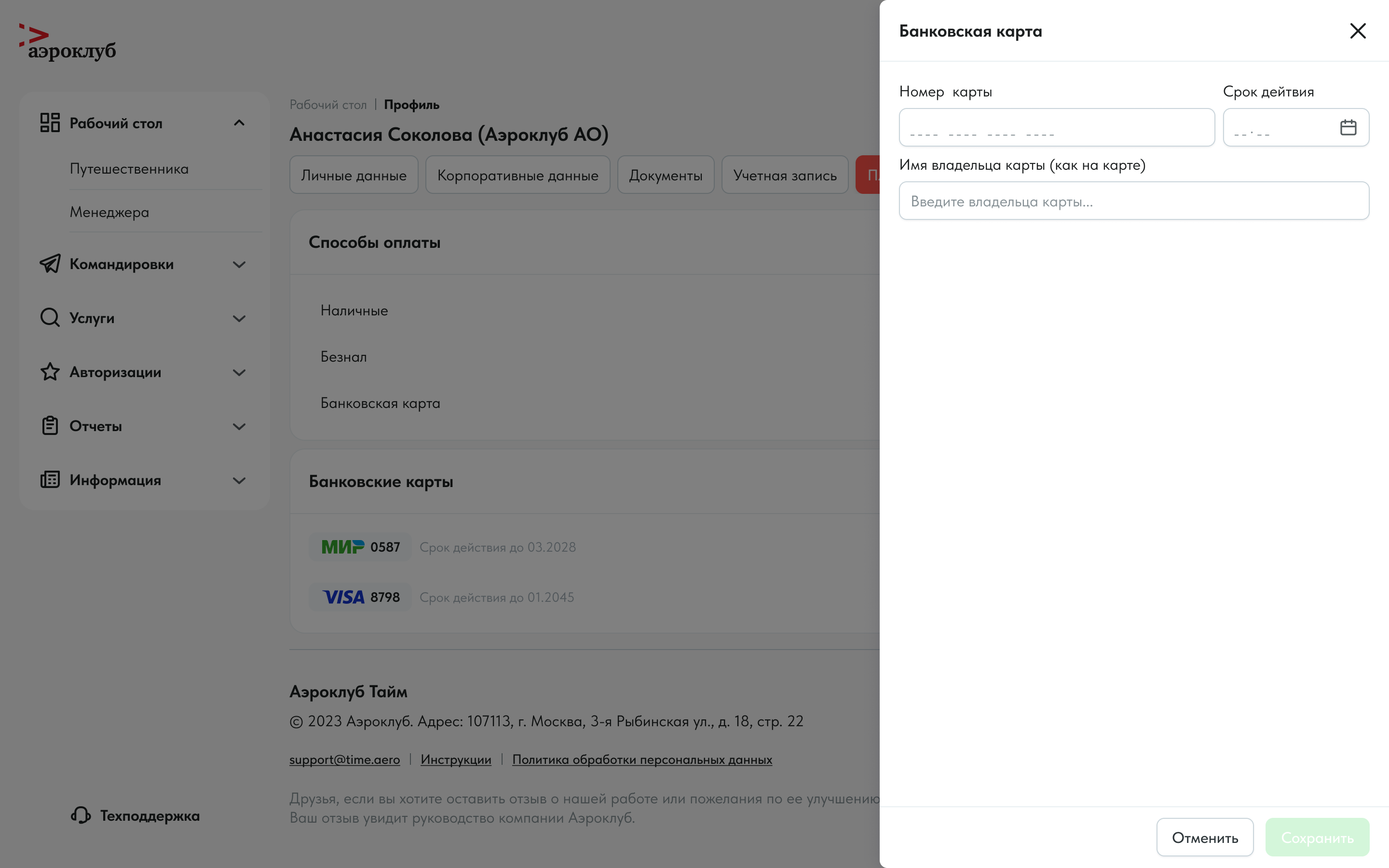
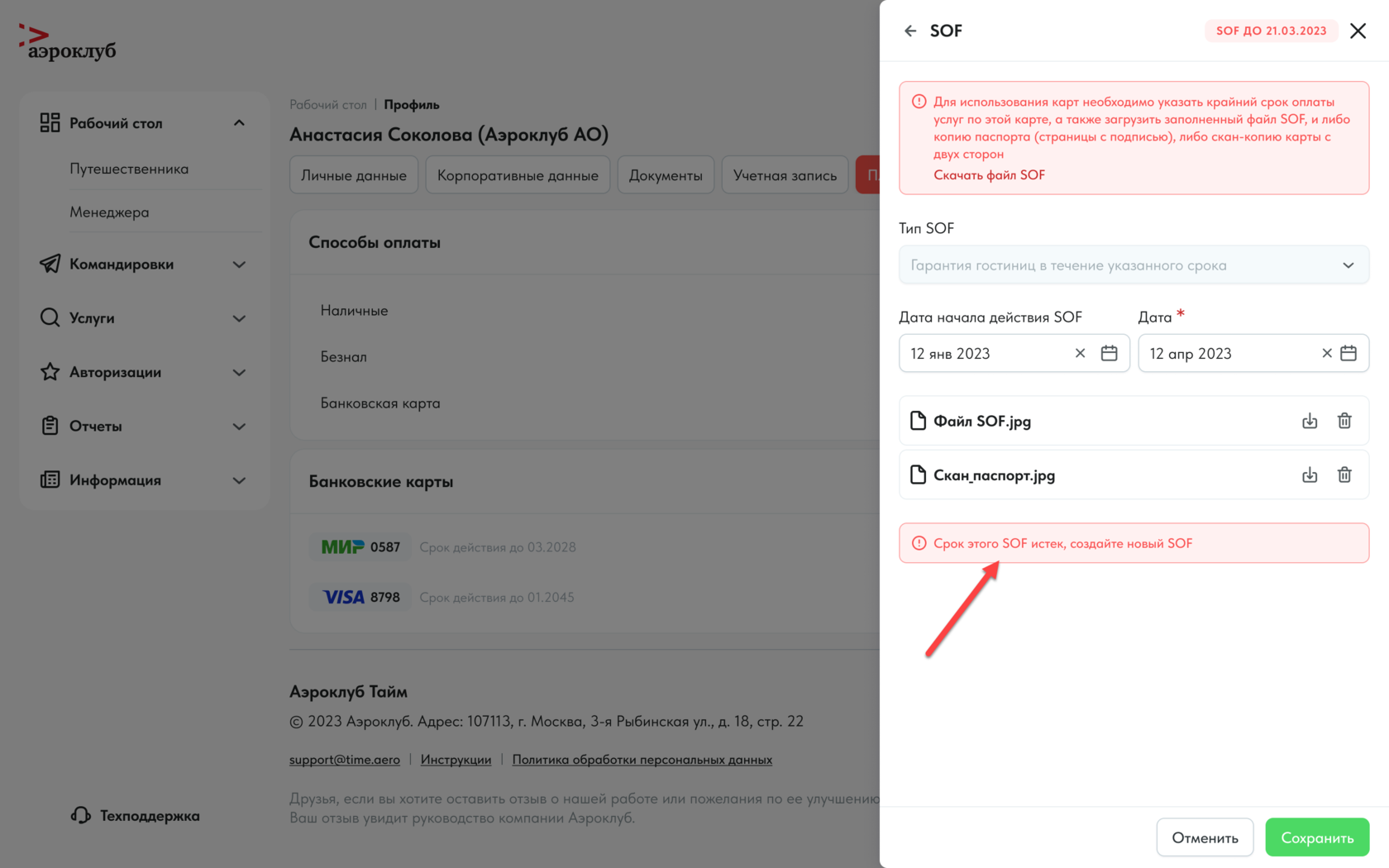
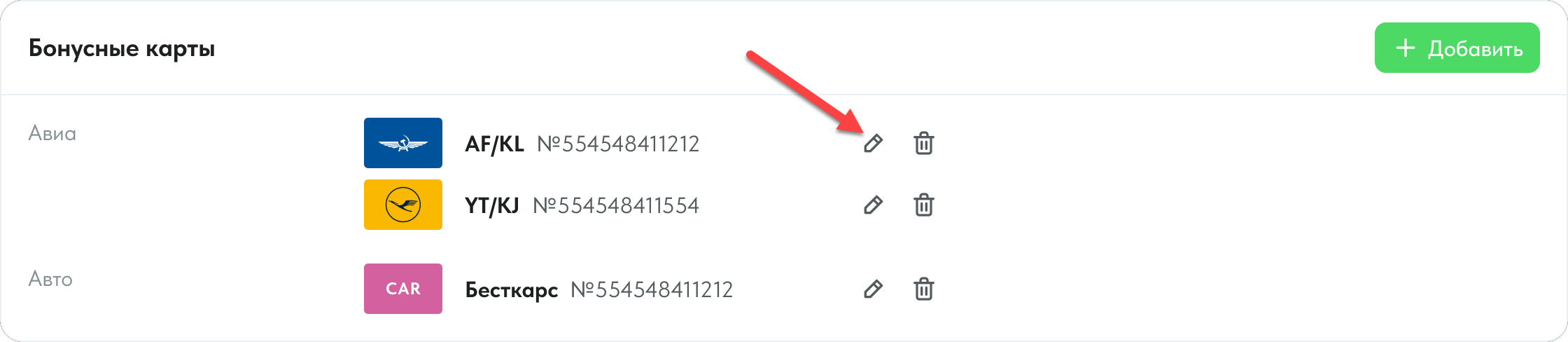
Чтобы загрузить новую бонусную карту, нажмите кнопку Добавить и укажите необходимые данные. Добавленные карты будут расположены в виде списка в блоке
1
Чтобы изменить данные карты или удалить ее, нажмите на соответствующую иконку справа (Карандаш или Корзина)
2
Бонусные карты
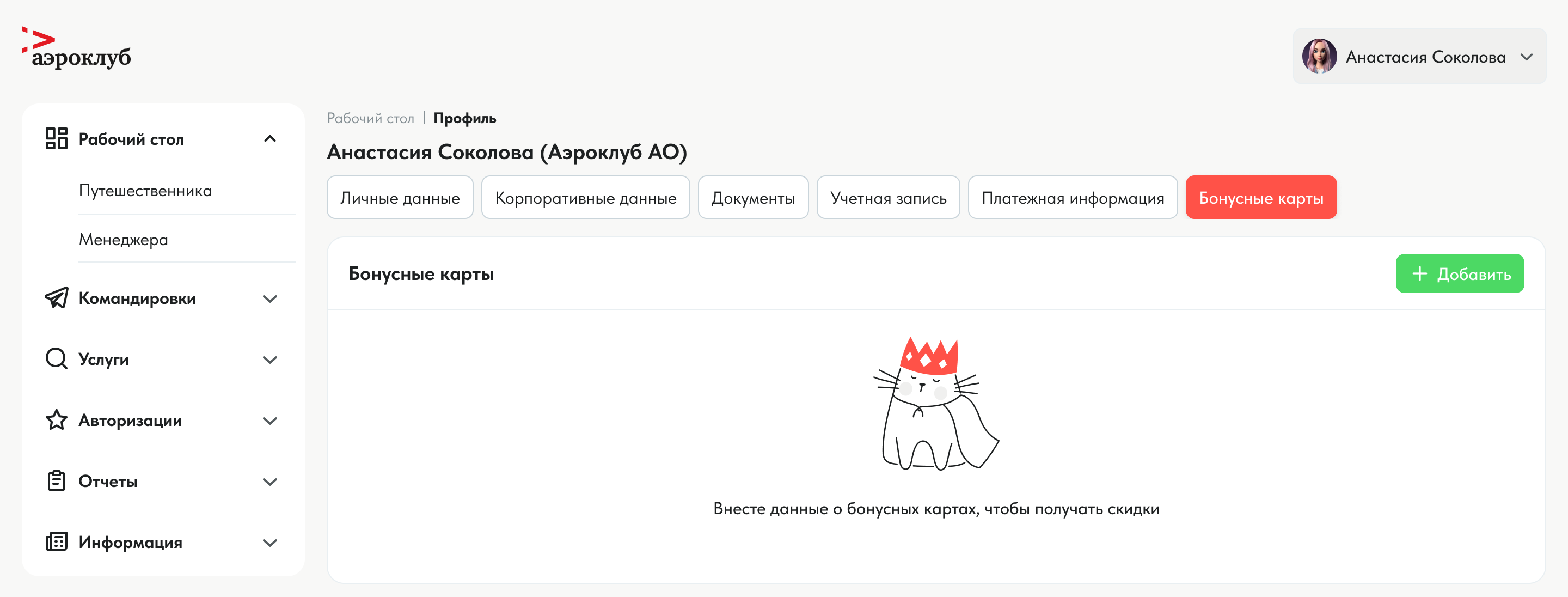
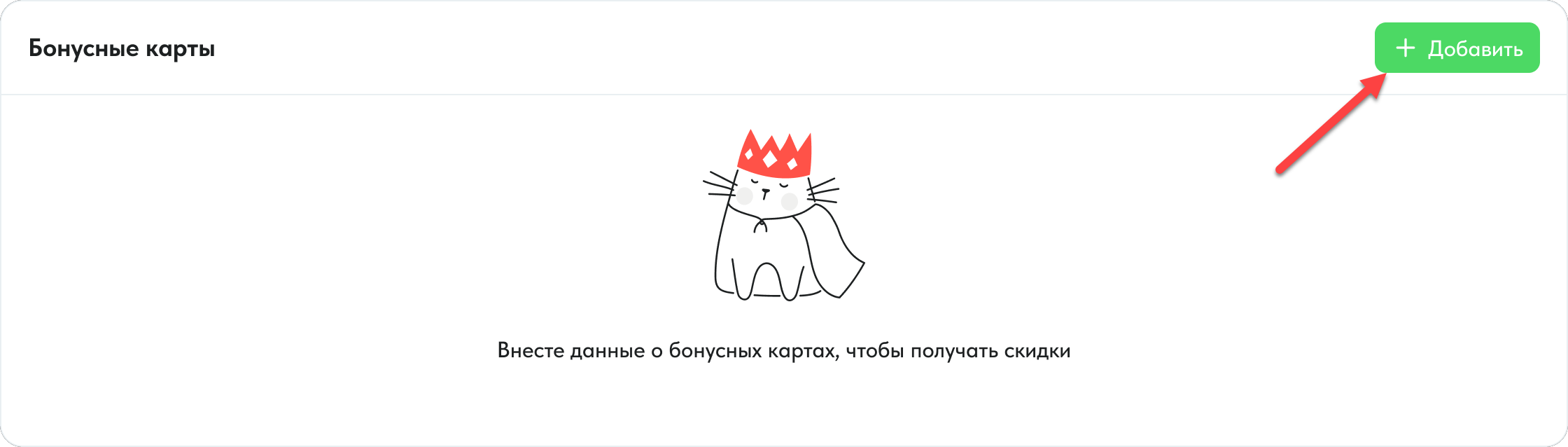
Раздел доступен, если в компании пользователя подключена соответствующая опция
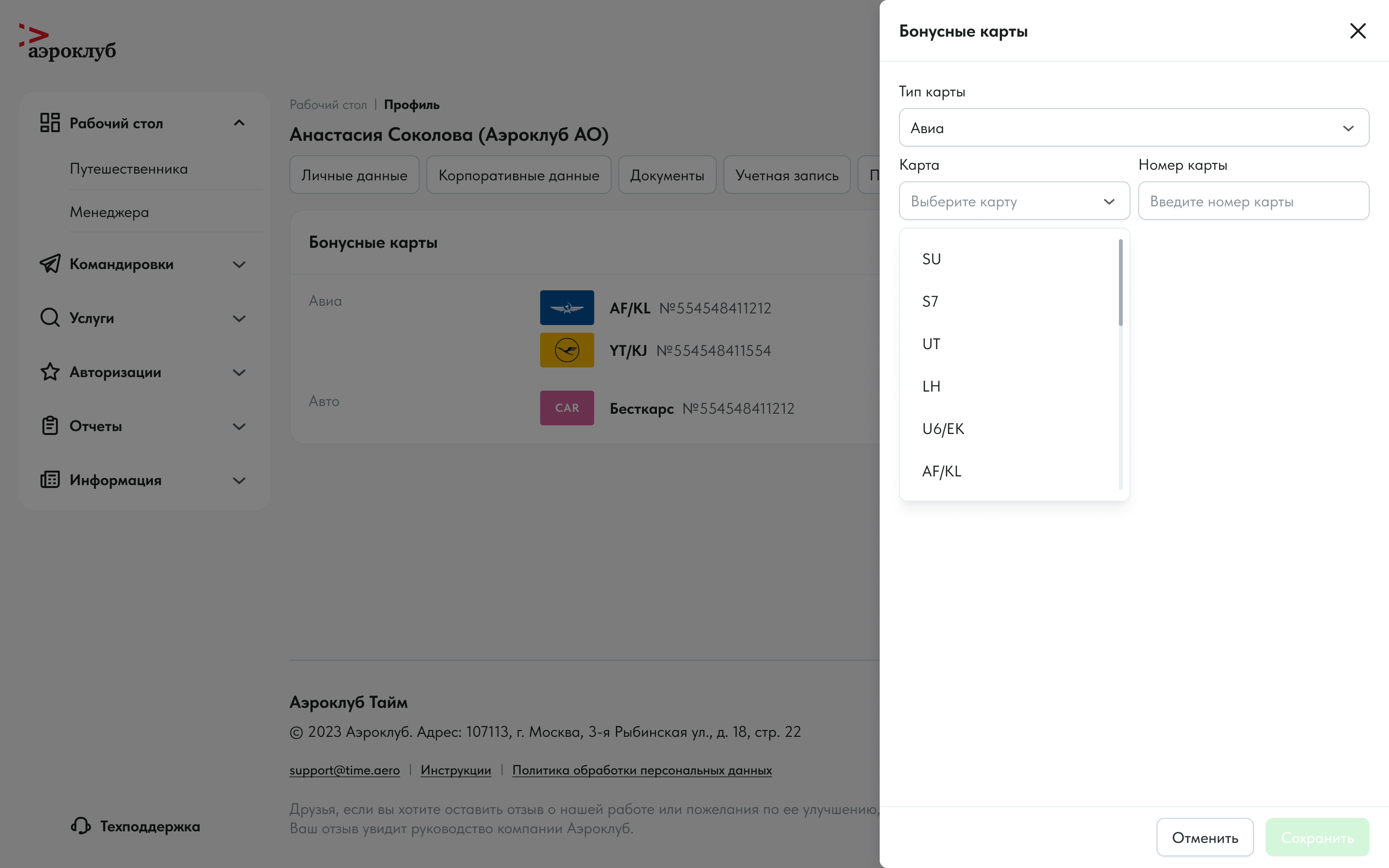
Сотрудники
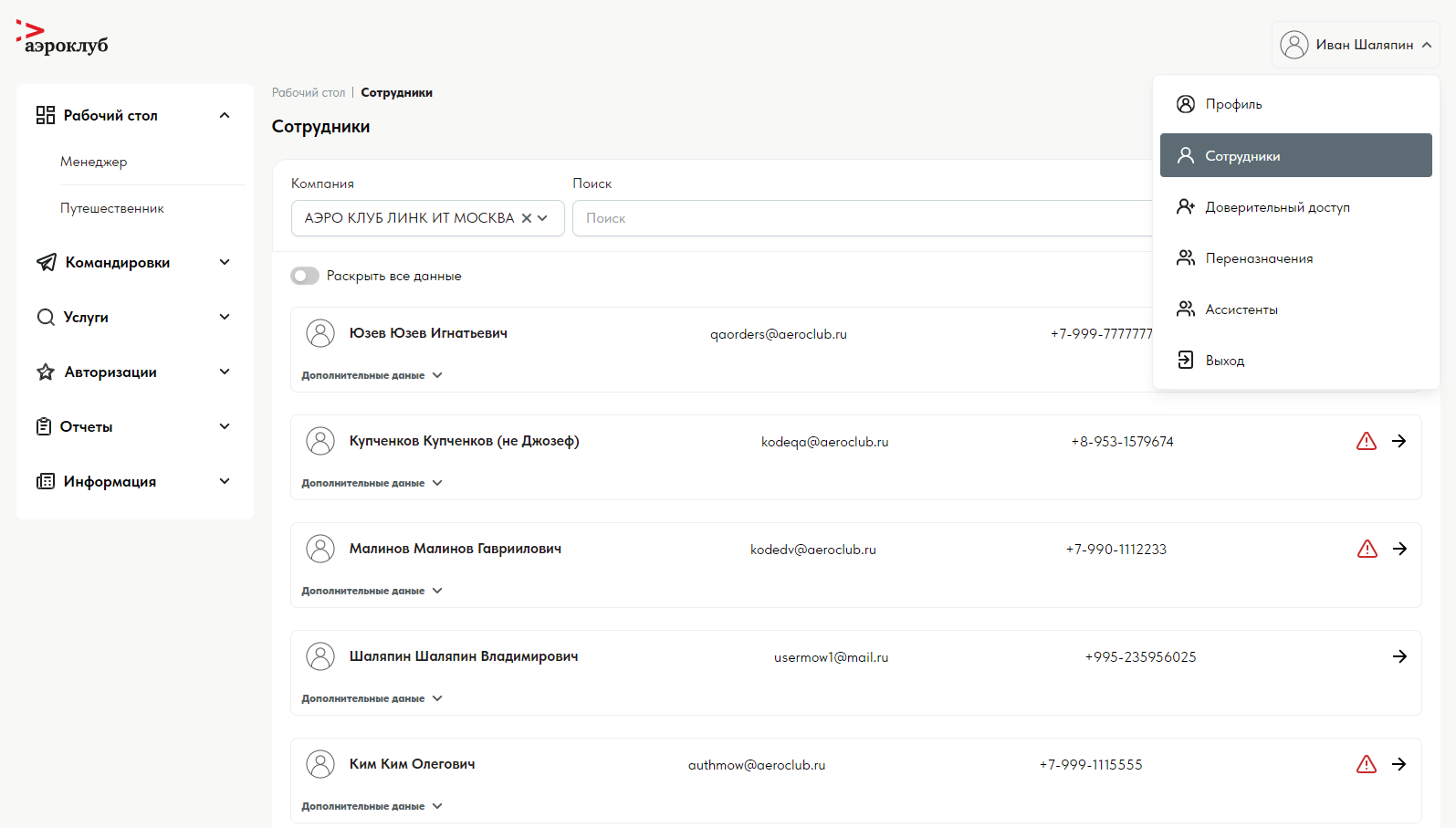
В разделе «Сотрудники» находится список профилей, к которым имеет доступ пользователь
Функционал списка профилей
В списке сотрудников пользователь видит:
Функционал списка профилей
В списке сотрудников пользователь видит:
- фамилию, имя, отчество сотрудника,
адрес электронной почты, указанный в профиле (указывается первый по списку), - номер телефона, указанный в профиле,

- список дополнительных данных в профиле (по умолчанию список допданных скрыт; чтобы его раскрыть / скрыть, нужно кликнуть по кнопке «Дополнительные данные» с указателем; также можно раскрыть / скрыть допданные всех профилей),


- указание на отсутствие в профиле дополнительных данных и / или актуальных документов в виде значка, при клике по которому появляется текст с соответствующим комментарием,
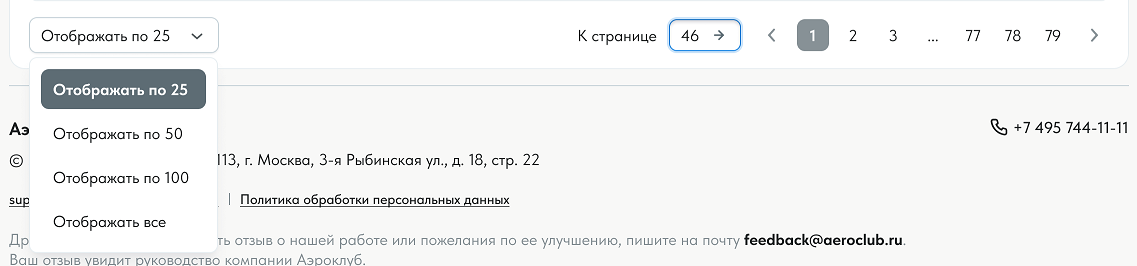
- в нижней части страницы расположены элементы для управления списком:
- количество профилей на странице: 25, 500, 100, все (по умолчанию «Отображать по 25»),
- переключение между страницами и переход к конкретной странице с указанием её номера.

Как просматривать списки профилей по определенной компании
Выберите компанию из списка. Система автоматически выдаст список сотрудников по ней
Выберите компанию из списка. Система автоматически выдаст список сотрудников по ней
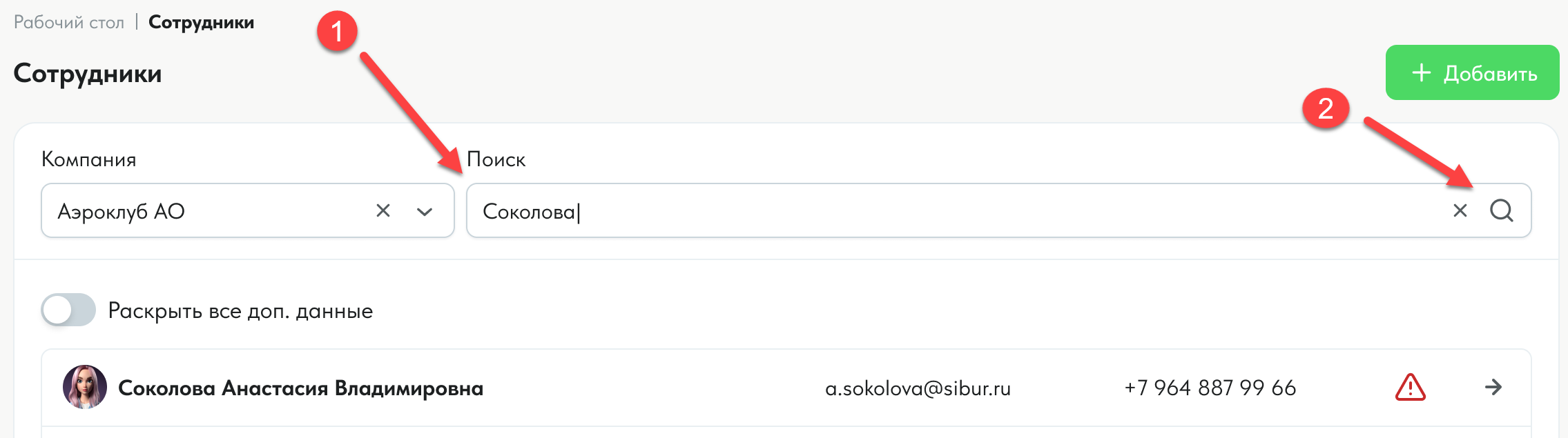
Как найти определенный профиль сотрудника
- В поле «Поиск» укажите фамилию / имя / фамилию и имя сотрудника
- Нажмите на кнопку с лупой для запуска поиска
- В списке будут отображены подходящий (-ие) профиль / профили (если более одного профиля удовлетворяют критериям поискового запроса)
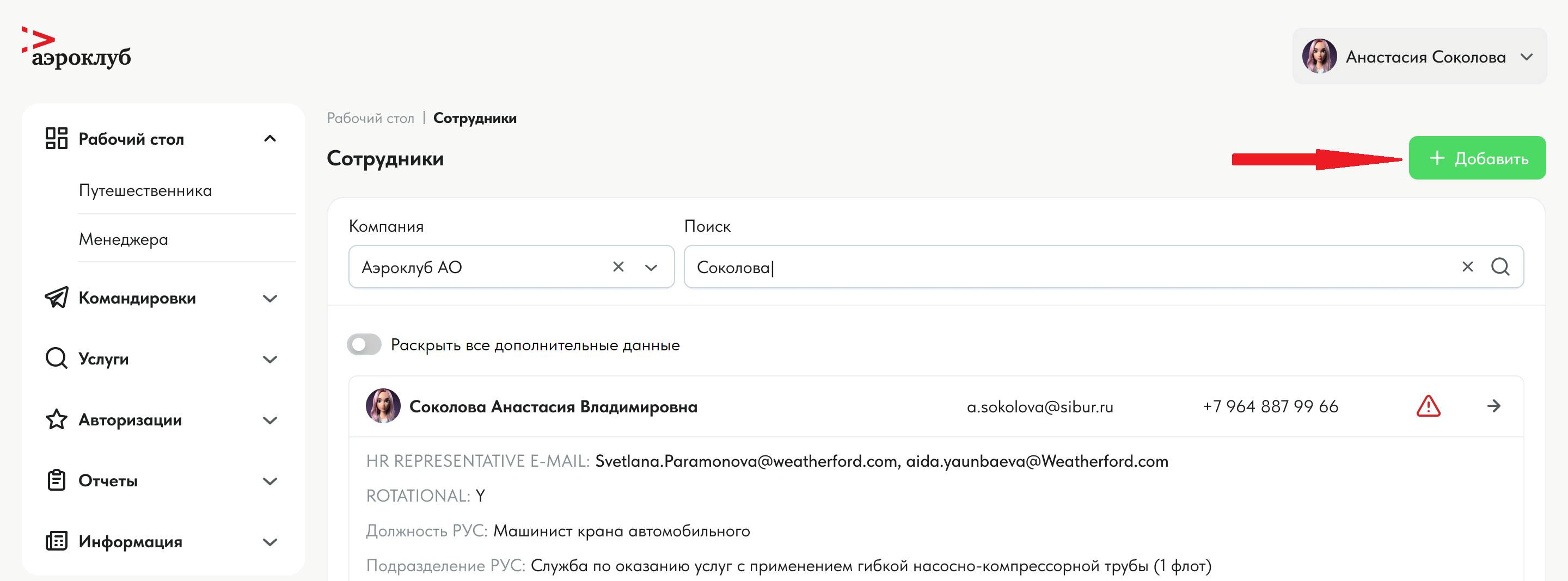
Как создать новый профиль
Функционал создания профиля доступен только пользователям с соответствующими правами.
Функционал создания профиля доступен только пользователям с соответствующими правами.
- Кликните по кнопке «+ Добавить», которая находится в разделе «Сотрудники» в правой верхней части страницы
- В форме создания профиля выберите компанию, к которой будет привязан новый профиль (для выбора доступны только компании холдинга, к которому относится компания пользователя, создающего профиль)
- Укажите персональные данные сотрудника. Если требуется изменить компанию, к которой будет привязан создаваемый профиль, то на этом шаге можно вернуться на этап выбора компании
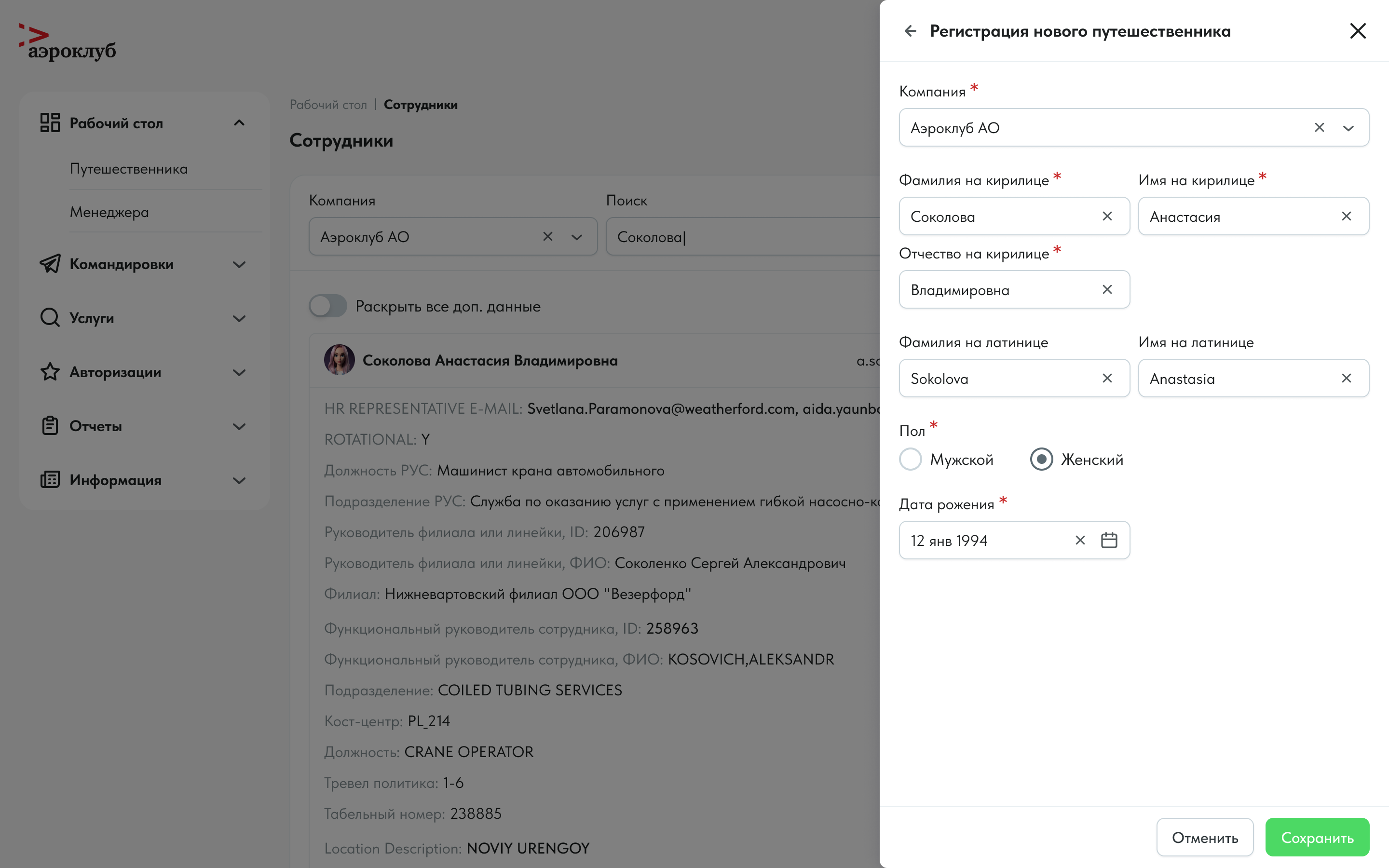
Доверительный доступ
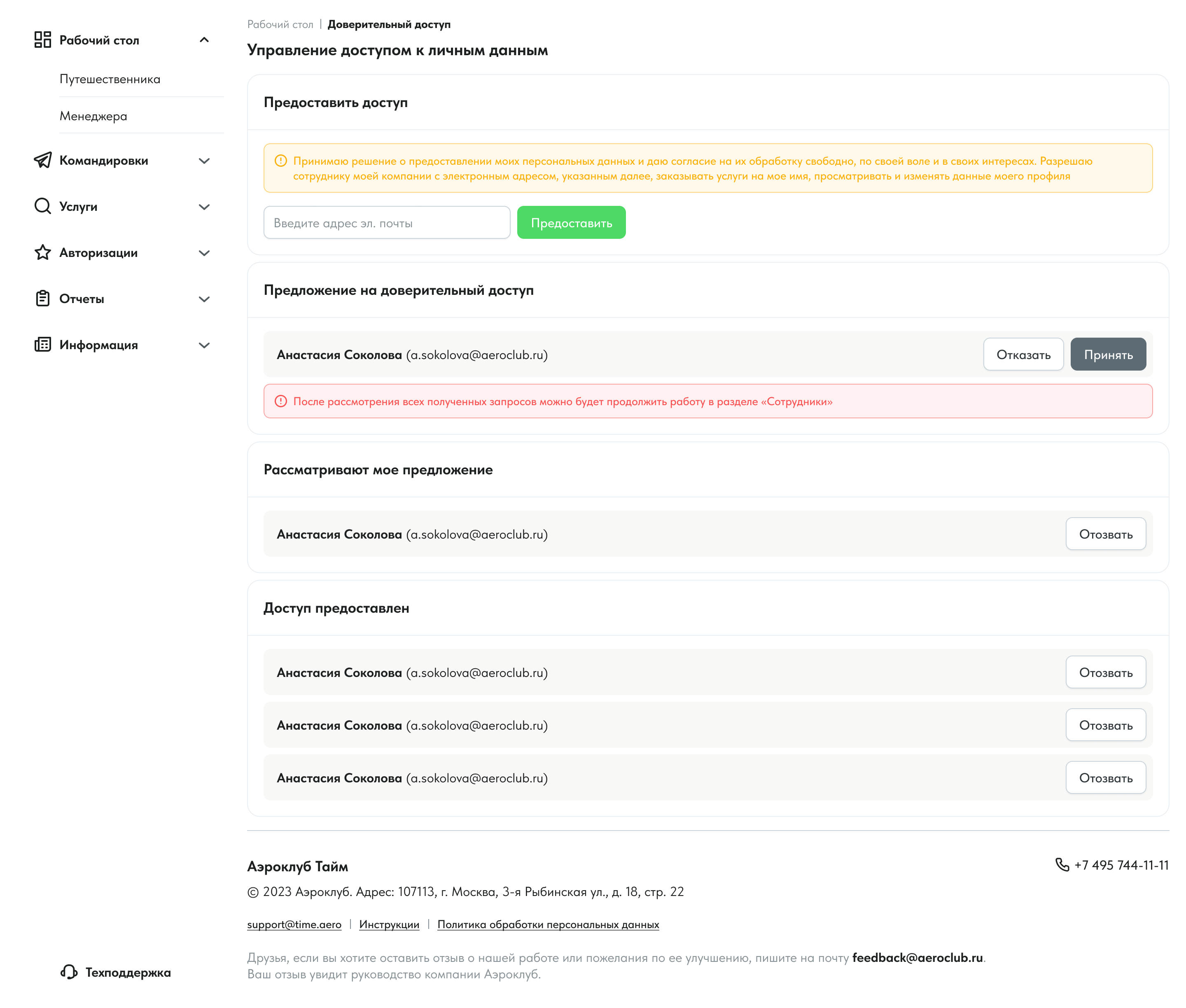
- Предоставить доступ
- Предложение на доверительный доступ
- Рассматривают мое предложение
- Доступ предоставлен

Как предоставить доступ к профилю
- Перейдите в блок «Предоставить доступ».
- В поле для ввода адреса электронной почты укажите адрес того пользователя, которому хотите предоставить доверительный доступ.
- Нажмите кнопку «Предоставить».
- На указанный адрес будет отправлено уведомление с предложением получить доверительный доступ к другому профилю.
- В разделе «Рассматривают мое предложение» появится запрос, ожидающий реакции со стороны пользователя, которому предоставили доступ.

Предложение на доверительный доступ
В указанном разделе выводится список актуальных предложений доверительного доступа.
В указанном разделе выводится список актуальных предложений доверительного доступа.
- Пользователь может принять предложение, после чего сможет видеть соответствующий персональный профиль, к которому был предоставлен доступ, а также заказы / командировки, созданные тем пользователем, который предоставил доступ к своему профилю. После принятия доступа предложение пропадет из списка предложений.
- Пользователь может отказаться принять доступ. После отказа в принятии доступа предложение пропадет из списка.

Рассматривают мое предложение
В указанном разделе находятся запросы, на которые пользователи с предоставленным доступом пока не ответили (не приняли и не отказались от предлагаемого доступа).
В этом разделе можно отозвать предложенный доступ, кликнув по кнопке «Отозвать».
В указанном разделе находятся запросы, на которые пользователи с предоставленным доступом пока не ответили (не приняли и не отказались от предлагаемого доступа).
В этом разделе можно отозвать предложенный доступ, кликнув по кнопке «Отозвать».
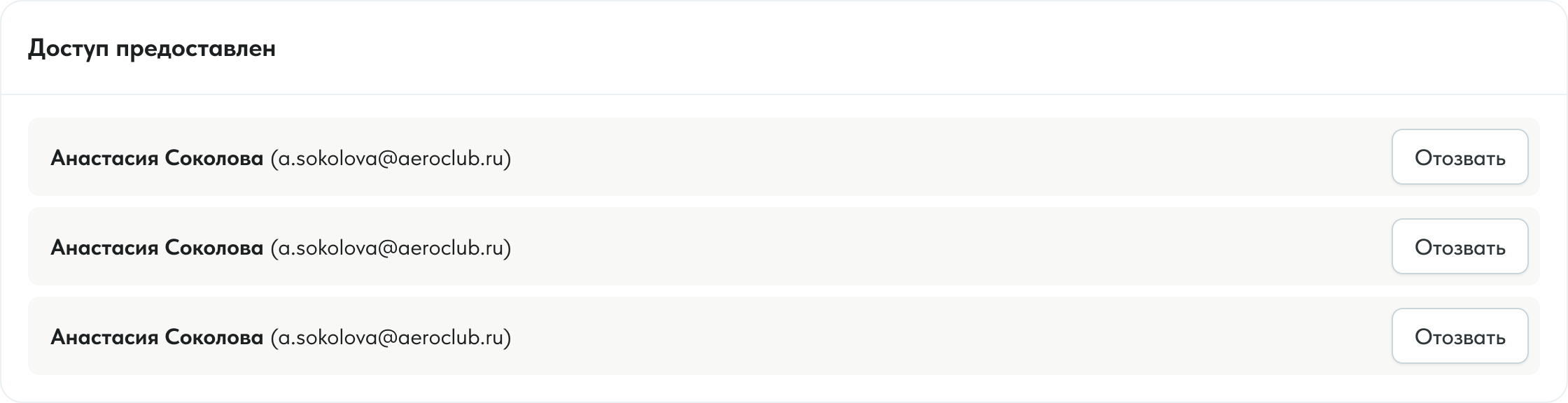
Доступ предоставлен
В указанном разделе находится список с указанием пользователей, которым ранее был предоставлен доверительный доступ.
Клик по кнопке «Отозвать» прекратит действие доверительного доступа.
В указанном разделе находится список с указанием пользователей, которым ранее был предоставлен доверительный доступ.
Клик по кнопке «Отозвать» прекратит действие доверительного доступа.
Переназначения
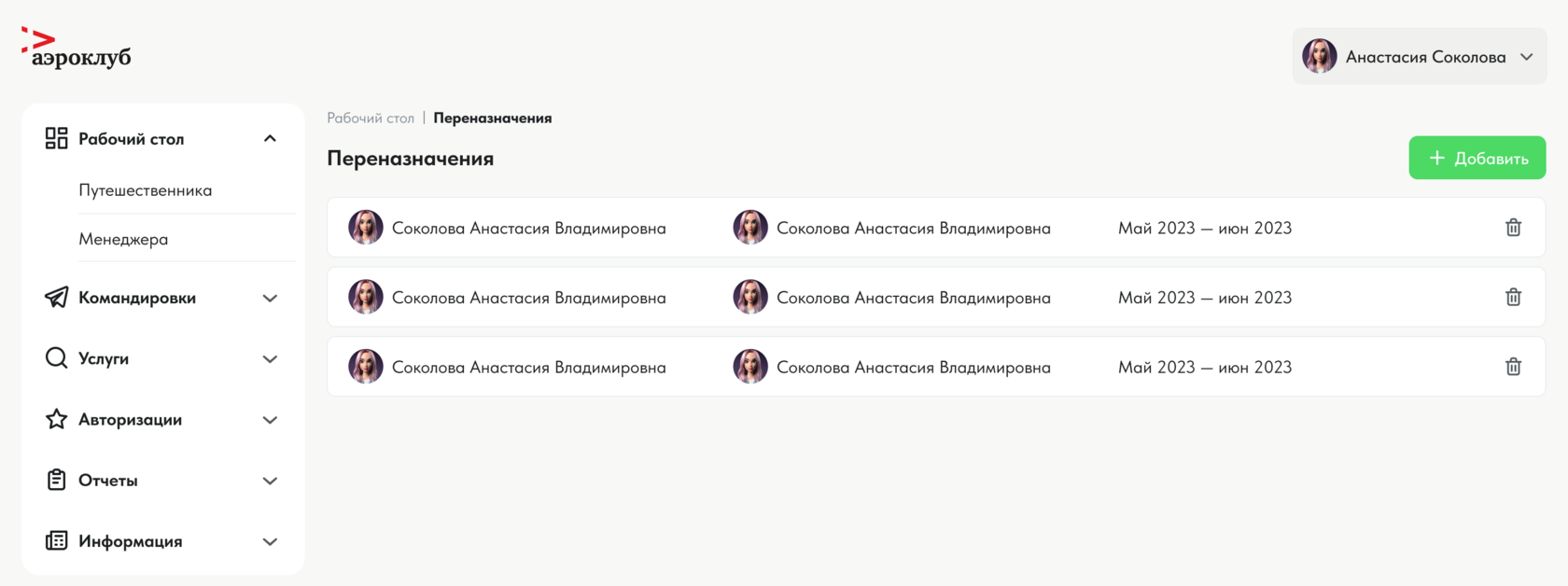
В данном разделе находится функционал, позволяющий назначать заместителей для обработки запросов авторизации
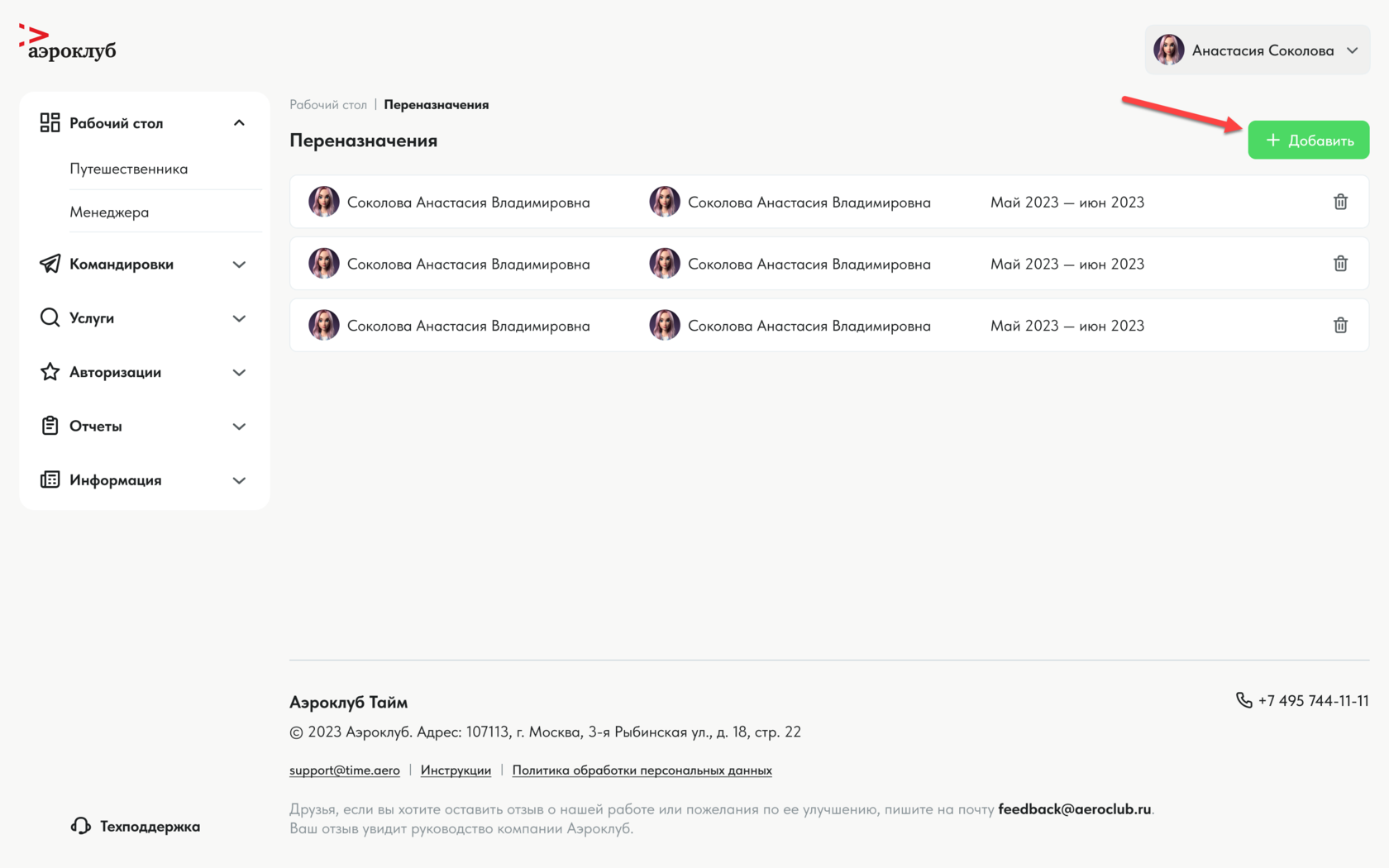
Как создать новое переназначение
1. Кликните по кнопке «+ Добавить»
2. Заполните данные профиля замещающего сотрудника. Созданное замещение появится в общем списке замещений
При создании замещений выполняется проверка наличия указанного e-mail в персональных профилях пользователей. Если указанного e-mail не будет ни в одном из профилей, то Time укажет на это с помощью соответствующего сообщения
1. Кликните по кнопке «+ Добавить»
2. Заполните данные профиля замещающего сотрудника. Созданное замещение появится в общем списке замещений
При создании замещений выполняется проверка наличия указанного e-mail в персональных профилях пользователей. Если указанного e-mail не будет ни в одном из профилей, то Time укажет на это с помощью соответствующего сообщения
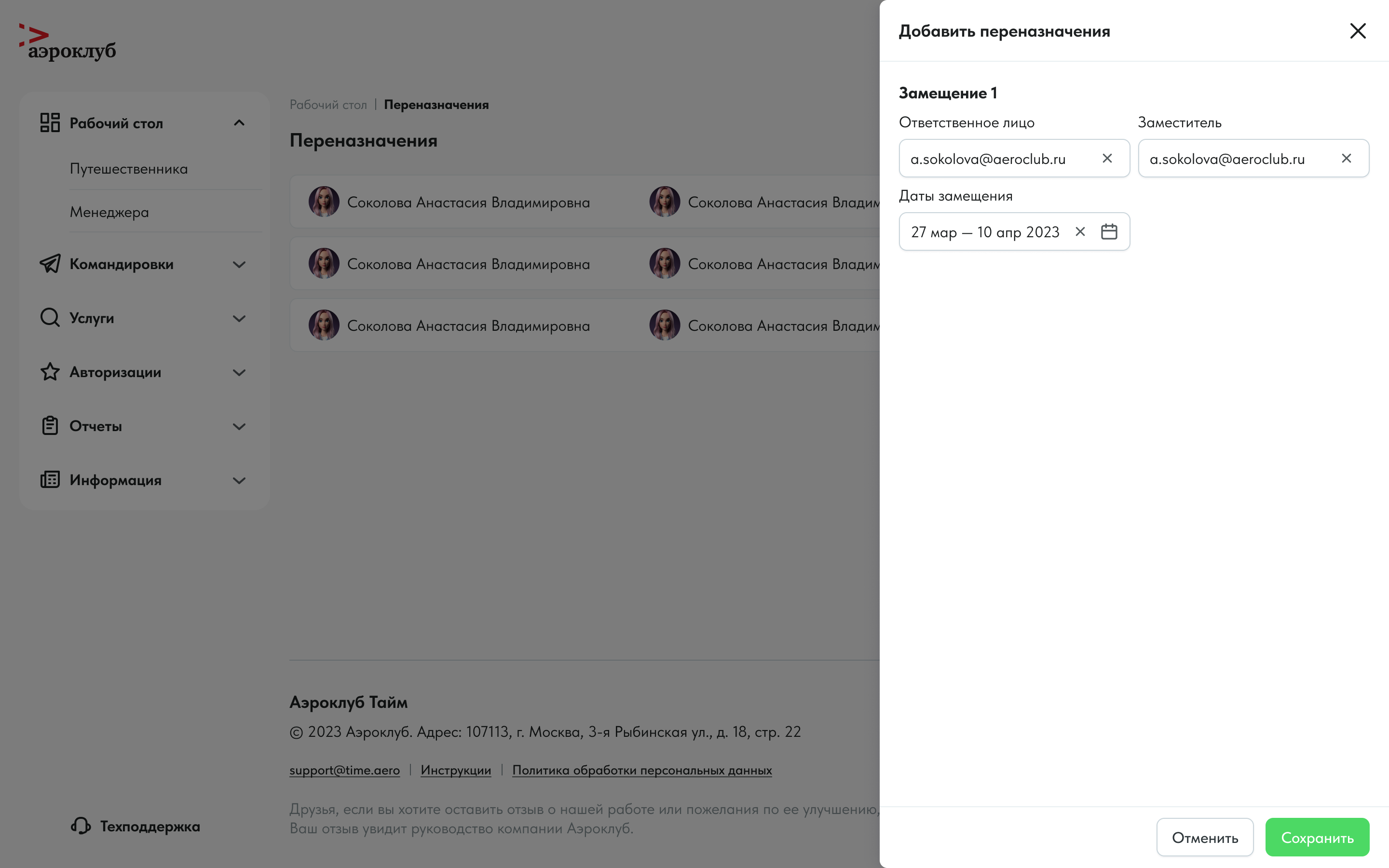
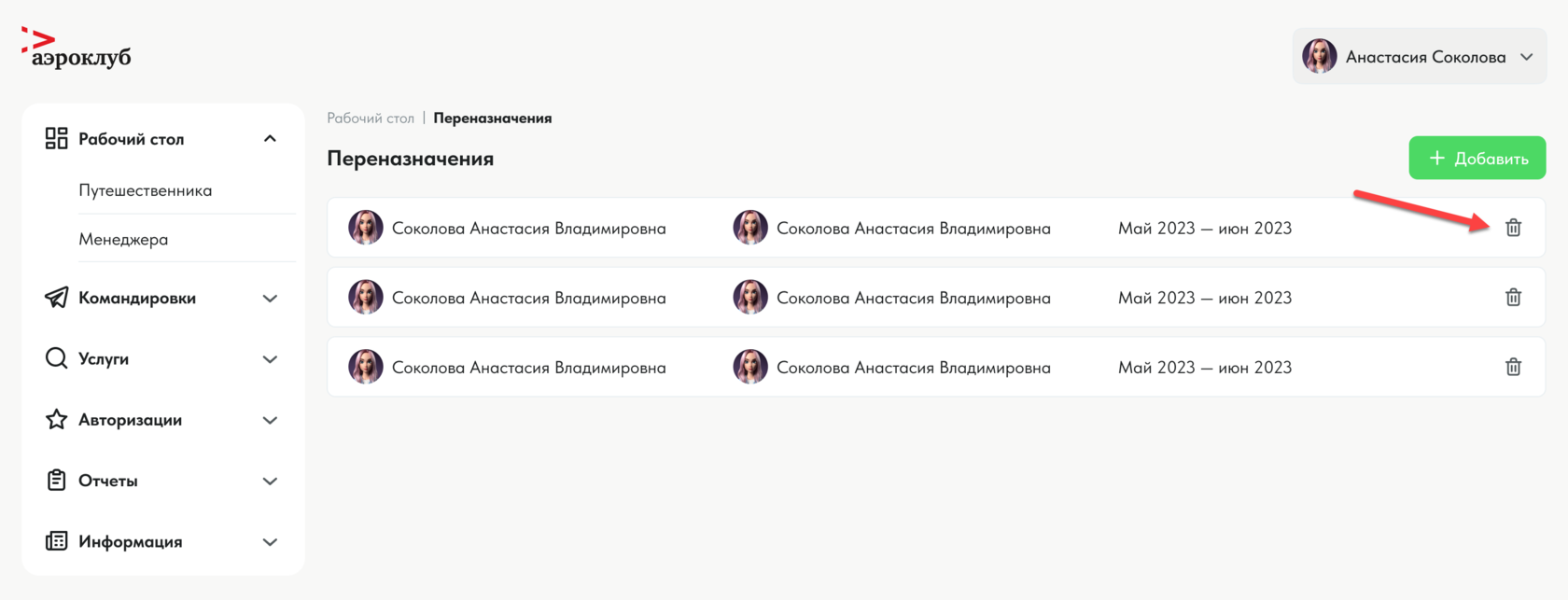
Как удалить переназначения
- Перейдите в список переназначений.
- Кликните по кнопке с корзиной.
Ассистенты
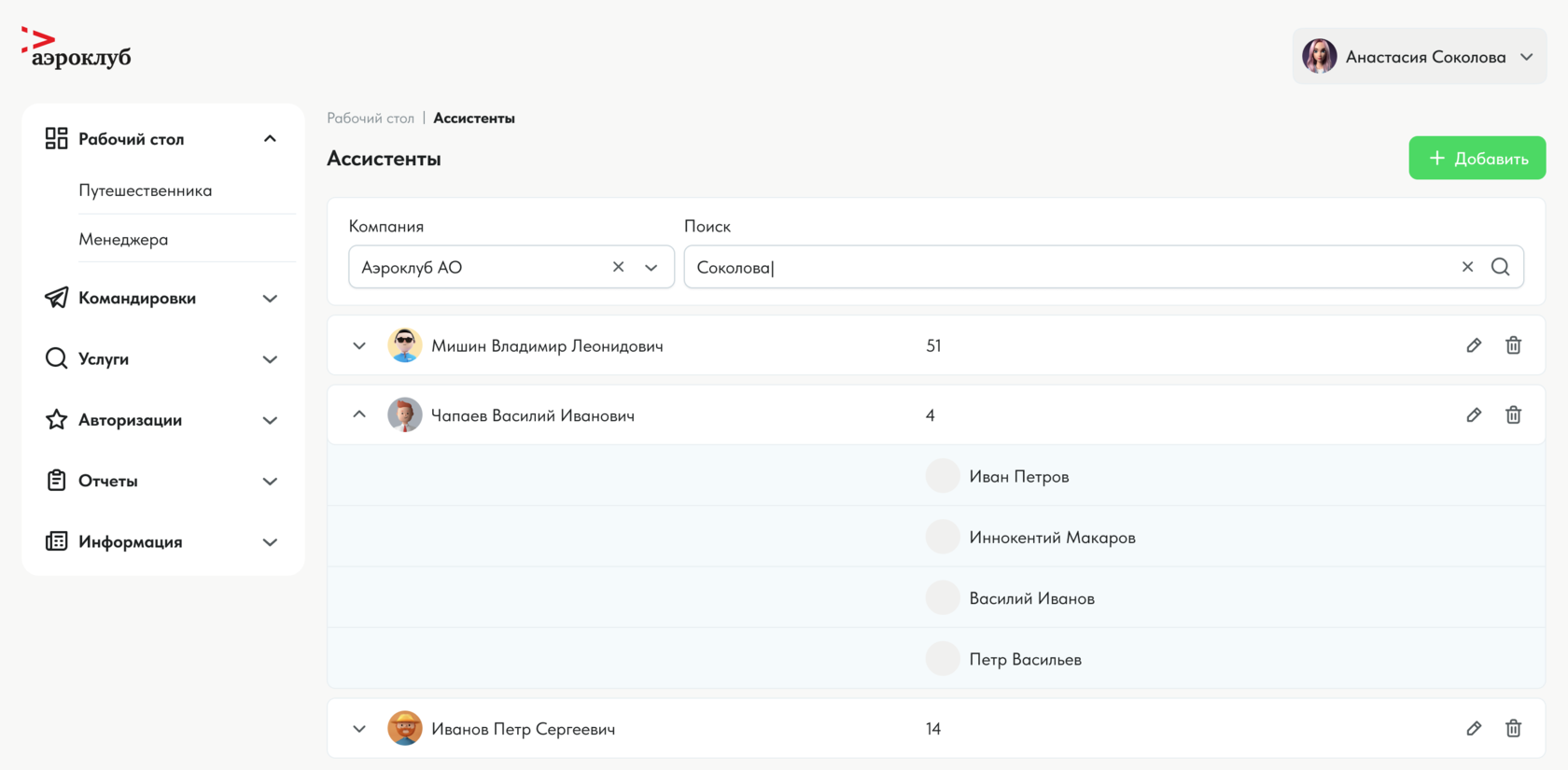
В данном разделе находится функционал, позволяющий создавать и управлять созданными связями Ассистент (-ы) – Сотрудник (-и)
В списке связей пользователь видит:
В списке связей пользователь видит:
- ФИО ассистента (-ов), присутствующего (-их) в связи,
- количество сотрудников в связи,
- фамилии и имена сотрудников в связи (доступны для просмотра при просмотре деталей связи; для просмотра нужно кликнуть по «плашке» связи),
- элементы для администрирования связи: кнопка с карандашом для редактирования, кнопка с урной для удаления связи
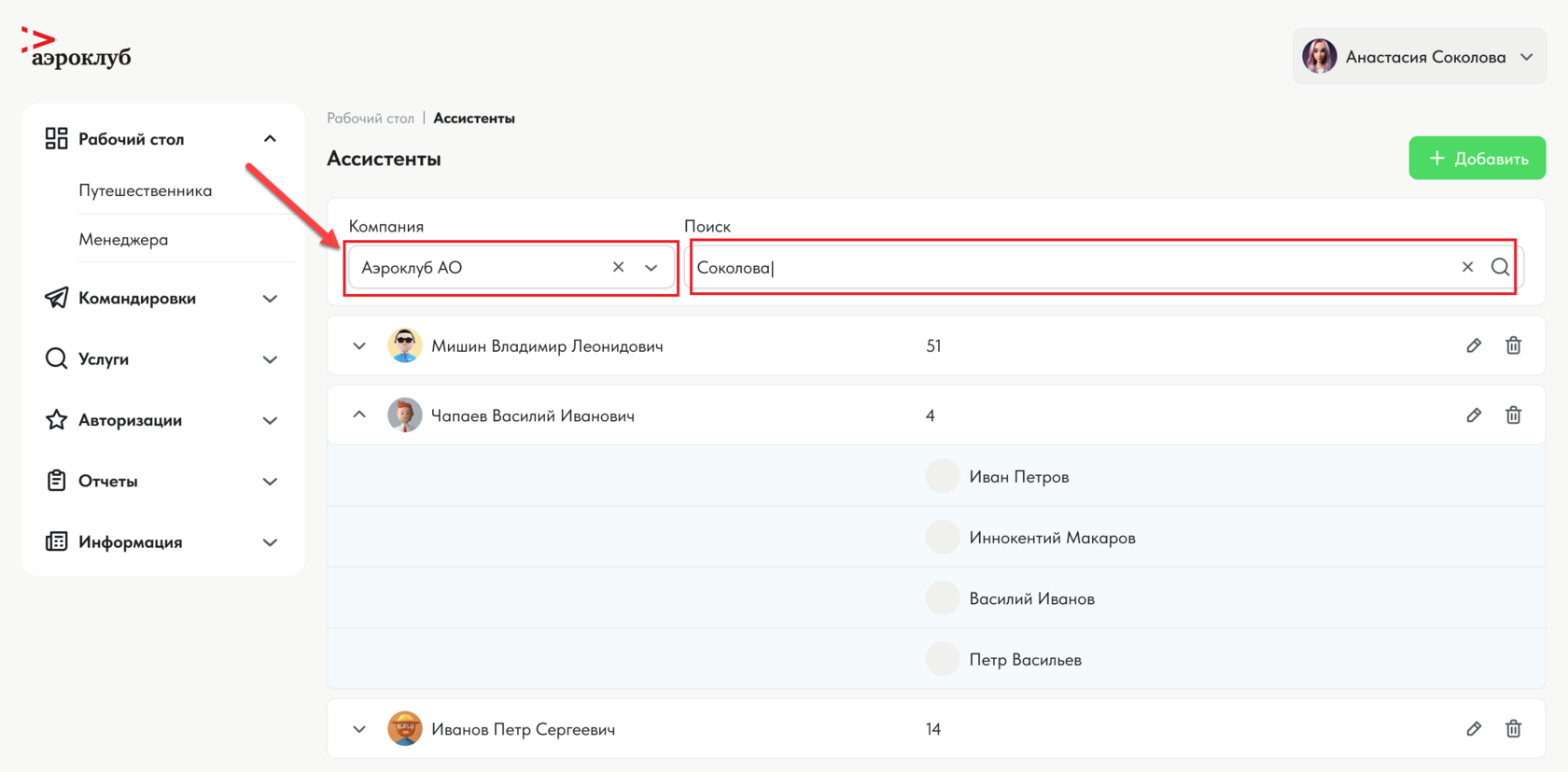
Как искать связи «ассистент – сотрудник»
1. Выберите из списка компаний необходимую.
2. В поле «Поиск» укажите фамилию / имя / фамилию и имя сотрудника, связь с участием которого нужно найти.
3. Нажмите на кнопку с увеличительным стеклом для запуска поиска. В выборке останутся связи, в которых профиль с определенными фамилией и именем указан как ассистент или сотрудник.
1. Выберите из списка компаний необходимую.
2. В поле «Поиск» укажите фамилию / имя / фамилию и имя сотрудника, связь с участием которого нужно найти.
3. Нажмите на кнопку с увеличительным стеклом для запуска поиска. В выборке останутся связи, в которых профиль с определенными фамилией и именем указан как ассистент или сотрудник.
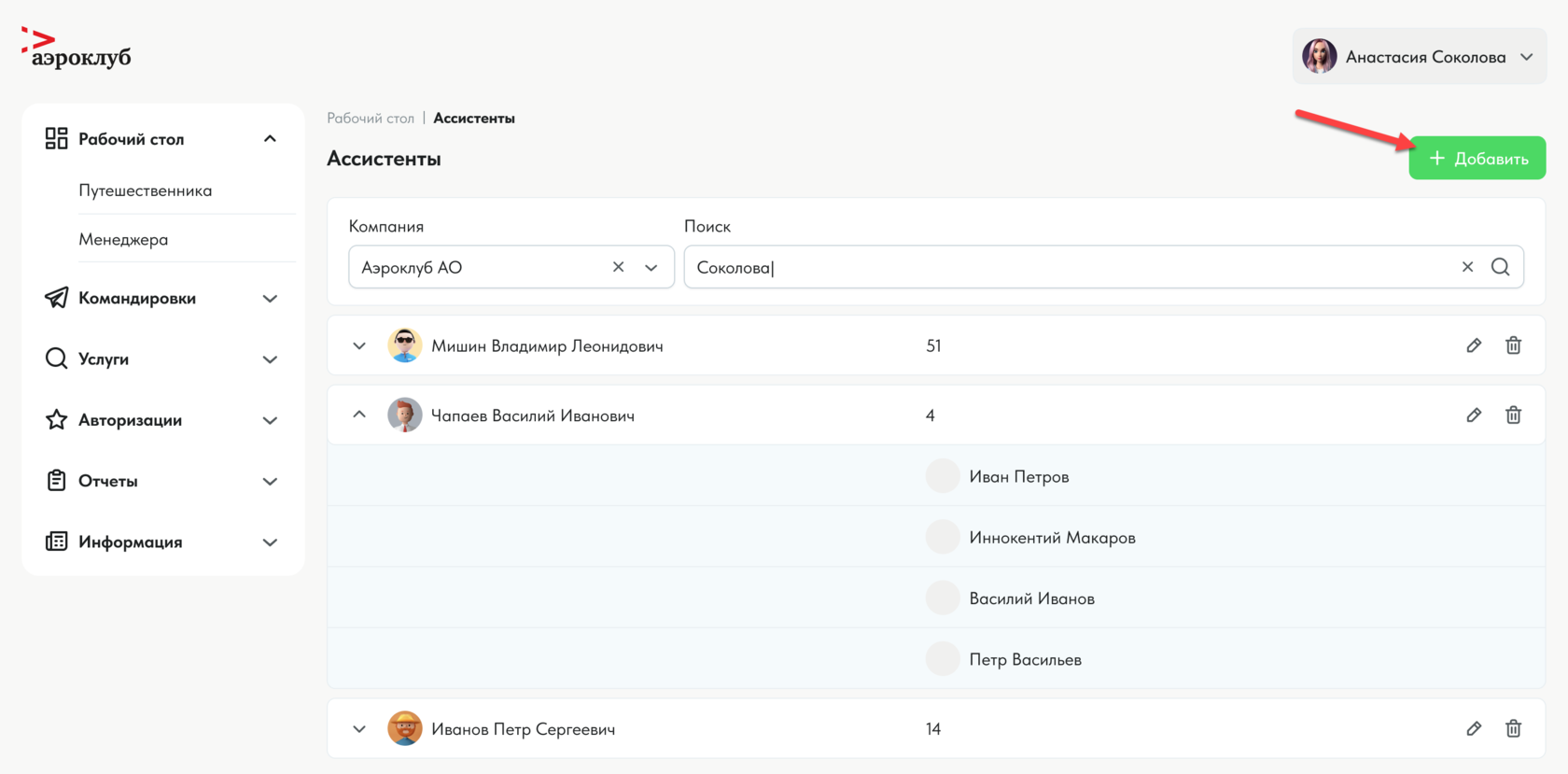
Как создать новую связь «ассистент – сотрудник»
1. Кликните по кнопке «+ Добавить».
2. В открывшейся форме нажмите кнопку «+ Добавить» в зависимости от того, кого нужно добавить.
3. Укажите фамилию и имя пользователя.
4. Если выбранного ассистента или сотрудника нужно убрать из связи, то это можно сделать, нажав по крестику справа от ФИО пользователя.
1. Кликните по кнопке «+ Добавить».
2. В открывшейся форме нажмите кнопку «+ Добавить» в зависимости от того, кого нужно добавить.
3. Укажите фамилию и имя пользователя.
4. Если выбранного ассистента или сотрудника нужно убрать из связи, то это можно сделать, нажав по крестику справа от ФИО пользователя.
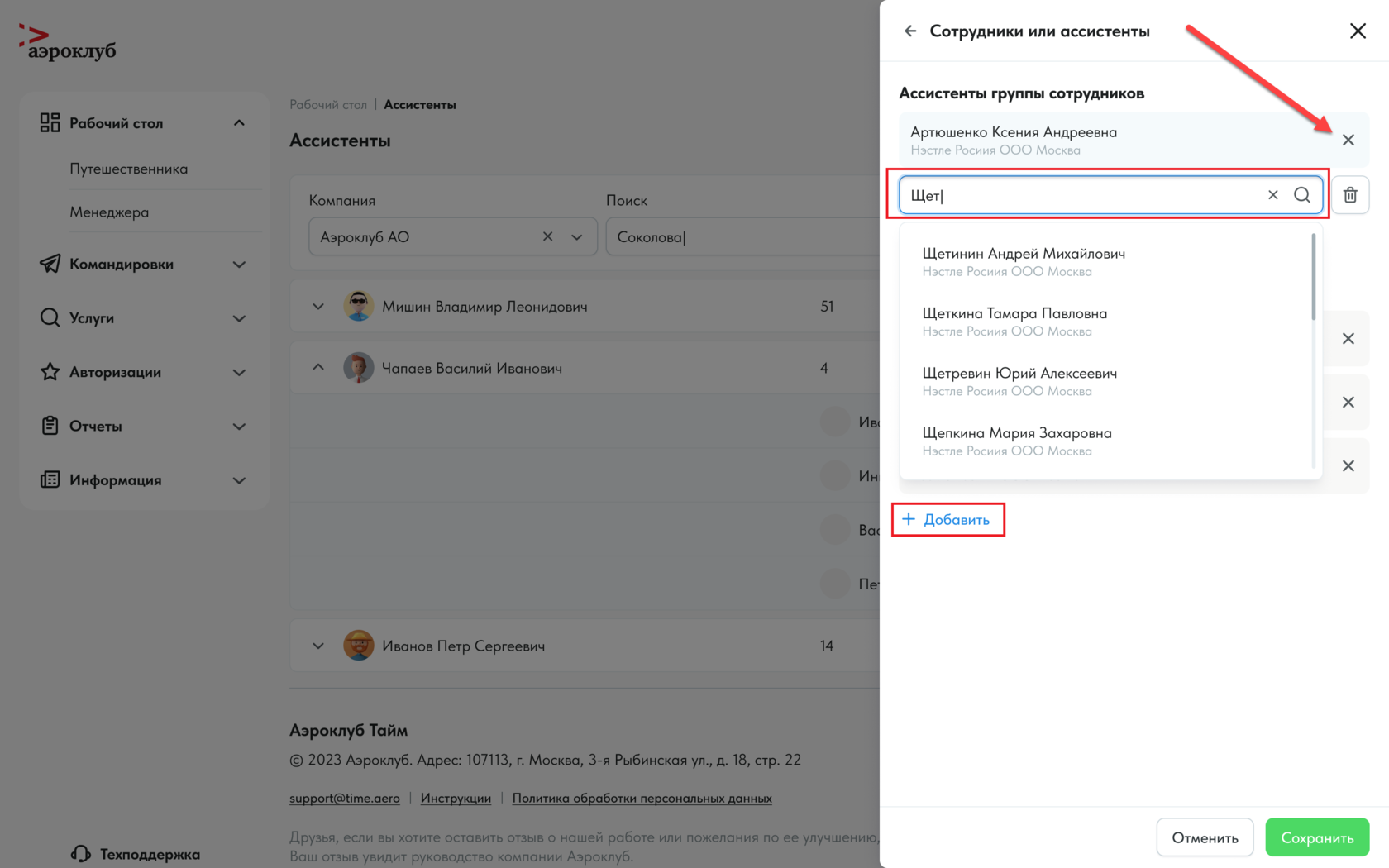
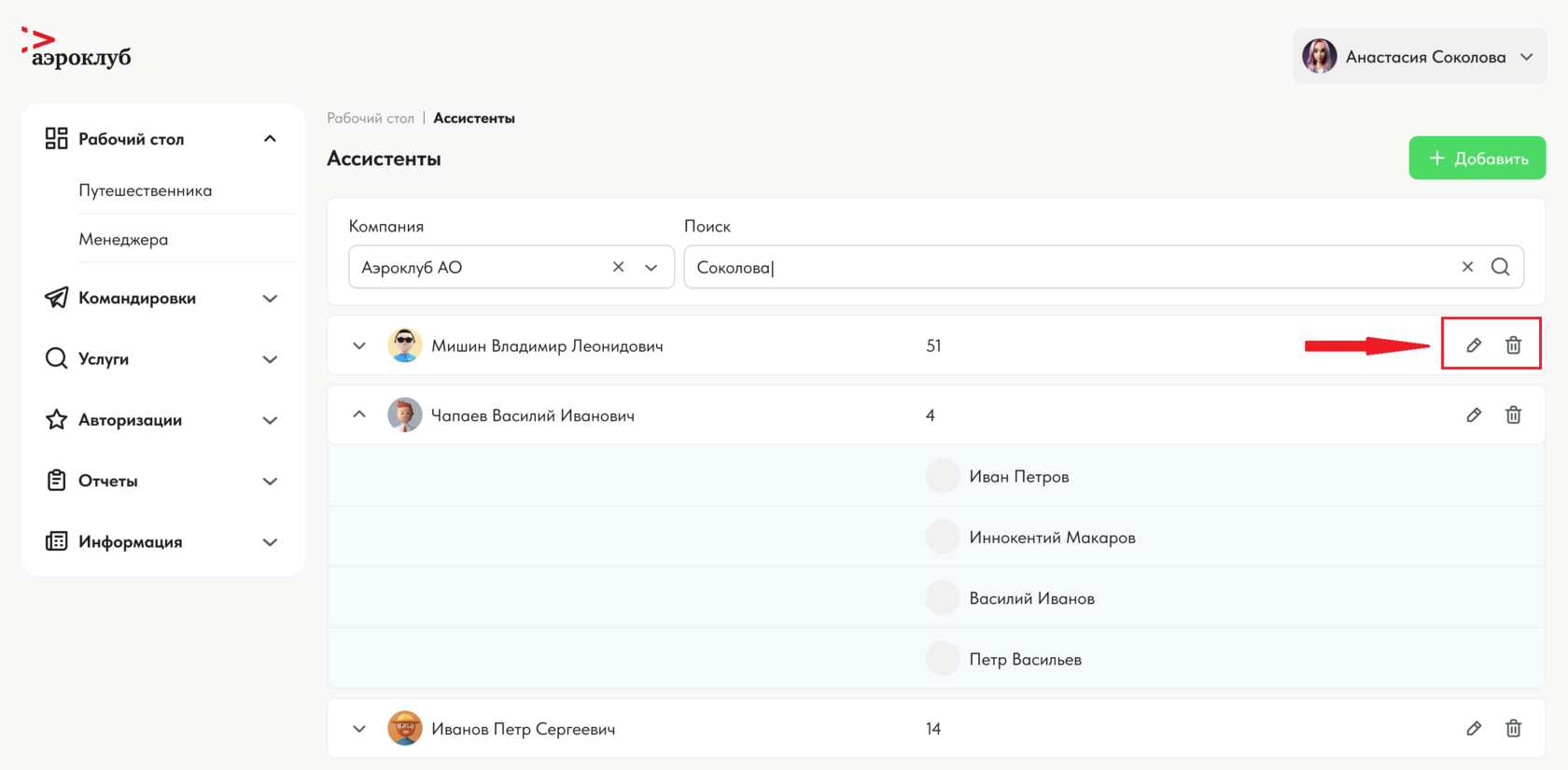
Как изменить / удалить созданную связь
Чтобы изменить созданную связь, нажмите на Карандаш и в открывшейся форме измените состав участников связи.
Чтобы удалить связь, нажмите на Корзину.
Чтобы изменить созданную связь, нажмите на Карандаш и в открывшейся форме измените состав участников связи.
Чтобы удалить связь, нажмите на Корзину.
Создание командировки
Ключевое правило работы системы TimeAero – онлайн-система предлагает возможные варианты, сотрудник выбирает опции для своей командировки с учетом требований процедуры по организации командировок в его компании
Обозначения в системе
Выбранная услуга соответствует тревел-политике
Предпочитаемые отели
ВНИМАНИE: При выборе отеля, обозначается что данная площадка отвечает требованиям. Выбор отеля и тип размещения (стандартный) должен осуществляться в соответствии с процедурой по командировкам.
Специальный корпоративный тариф
Рекомендованный отель
Выбранная услуга не соответствует тревел-политике
Информация по багажу
Разрешен провоз 30 кг багажа
Разрешен провоз 1 сумки багажа, весом не более 20 кг
Возможен багаж только за дополнительную плату (необходимо уточнять у агента)
Правила тарифа в авиабилете:
Условия обмена до вылета
Условия возврата до вылета
Вид железнодорожногобилета:



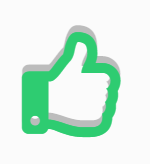
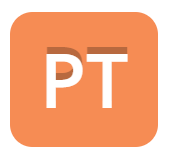
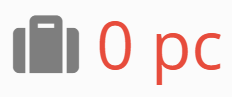

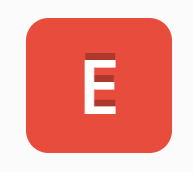
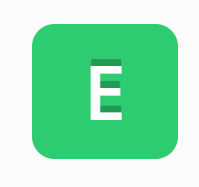
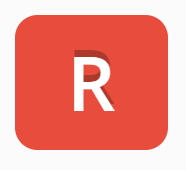
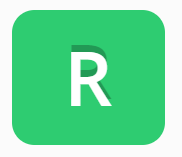
Возможна электронная регистрация
Получение билета в кассе РЖД
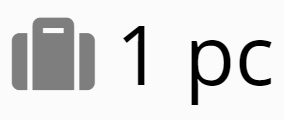
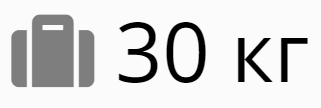

Для оформления новой командировки, пожалуйста, перейдите в раздел «Командировки» и нажмите «Новая поездка»
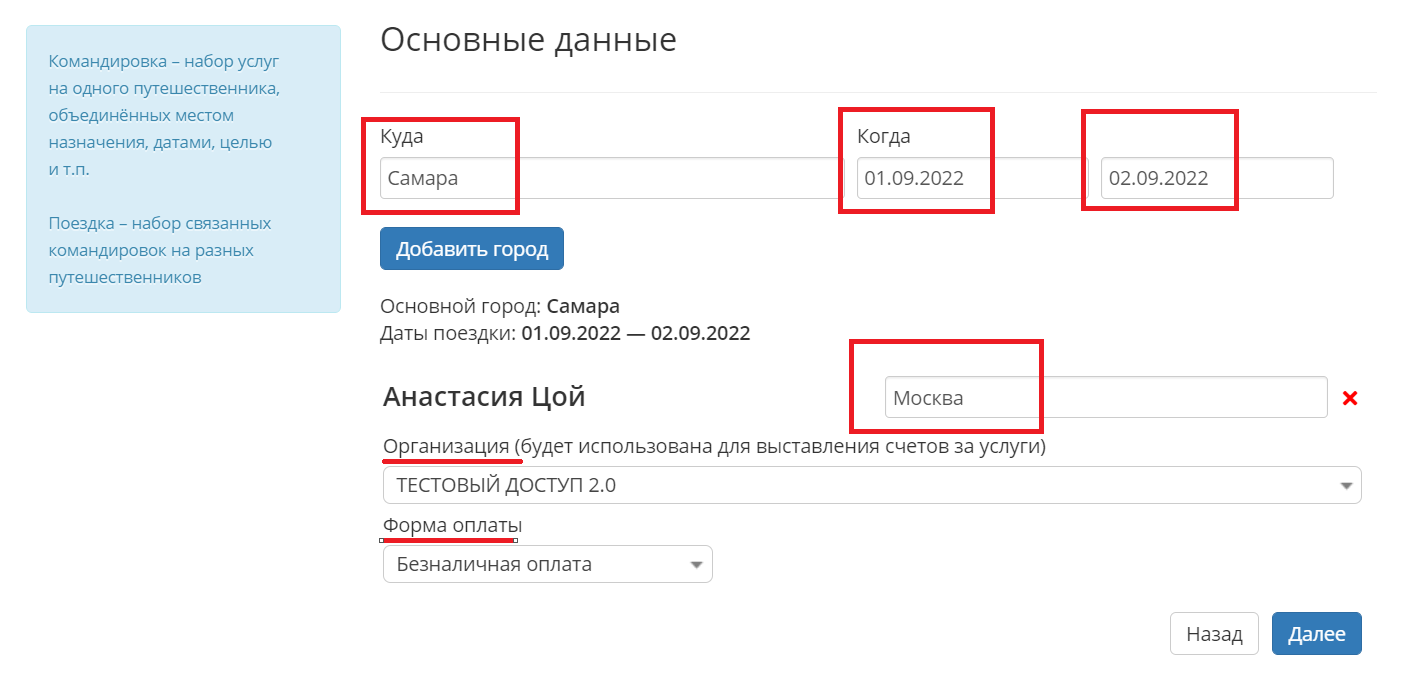
В открывшейся форме укажите пункты назначения/отправления и даты начала и окончания командировки и нажмите кнопку «Далее»
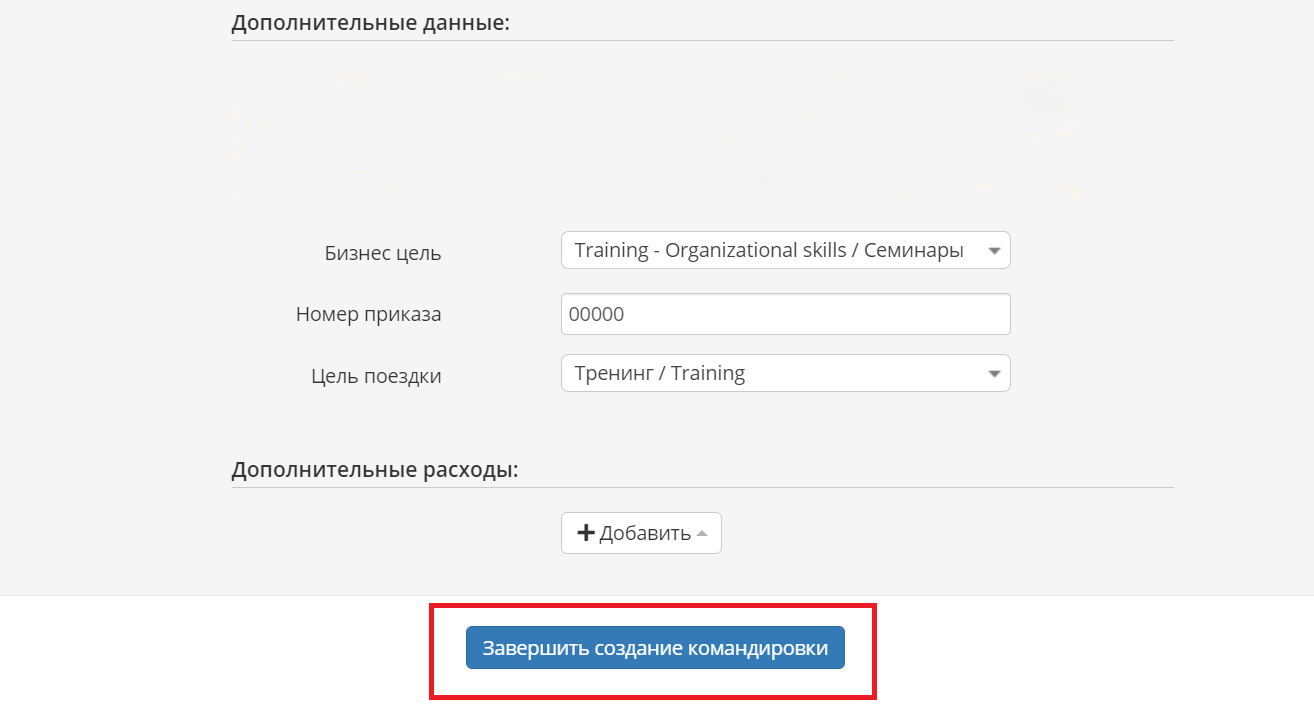
В следующей форме укажите и/или проверьте имеющуюся информацию по данным структуры
организации и нажмите «Завершить создание командировки». Набор и значения дополнительных данных могут варьироваться в зависимости от настроек компании
организации и нажмите «Завершить создание командировки». Набор и значения дополнительных данных могут варьироваться в зависимости от настроек компании
Добавление услуг в командировку
Когда шаблон командировки создан и заявке присвоен уникальный номер в формате №123456/123456, необходимо добавить услуги в командировку
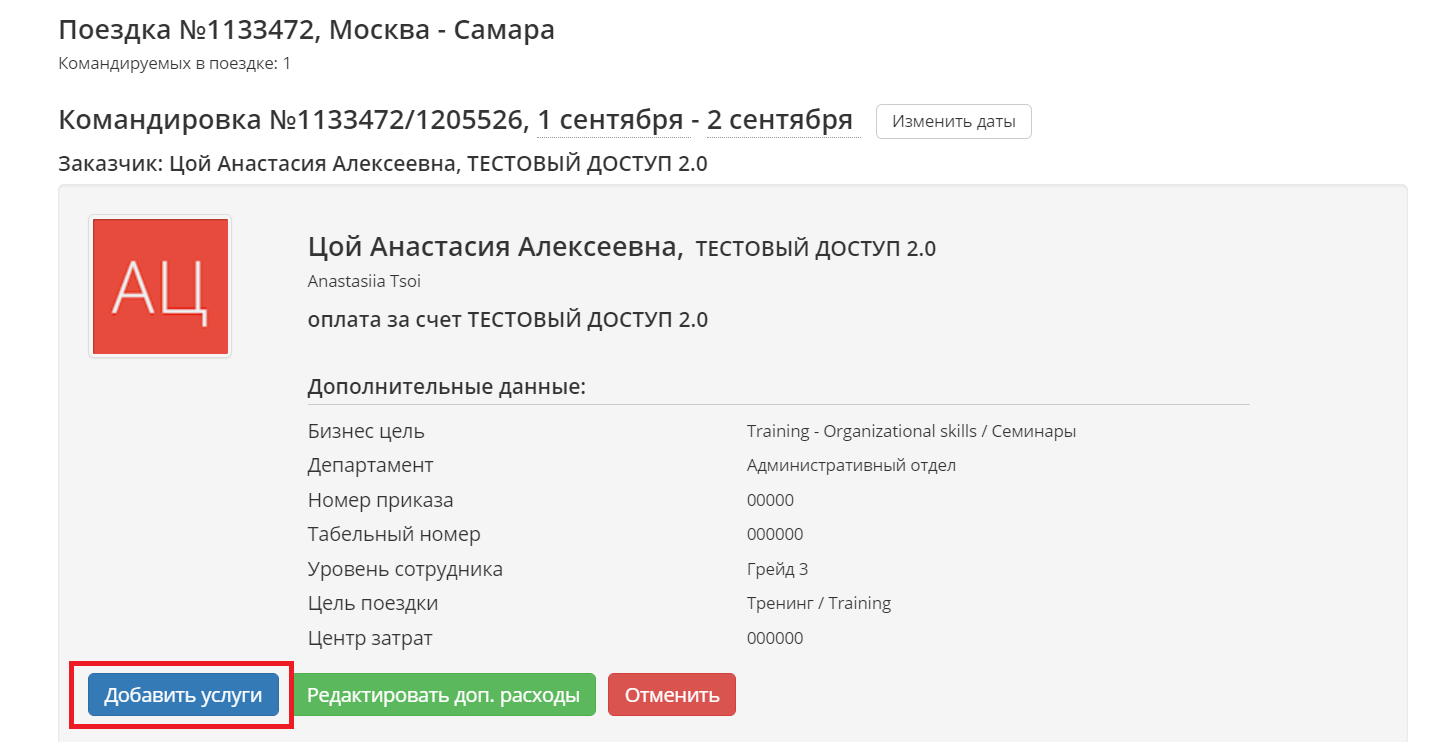
Для подбора вариантов услуг в рамках командировки, требуется нажать кнопку «Добавить услуги»
Система переведет вас в раздел «Услуги», в котором вы сможете найти нужные варианты
Система переведет вас в раздел «Услуги», в котором вы сможете найти нужные варианты
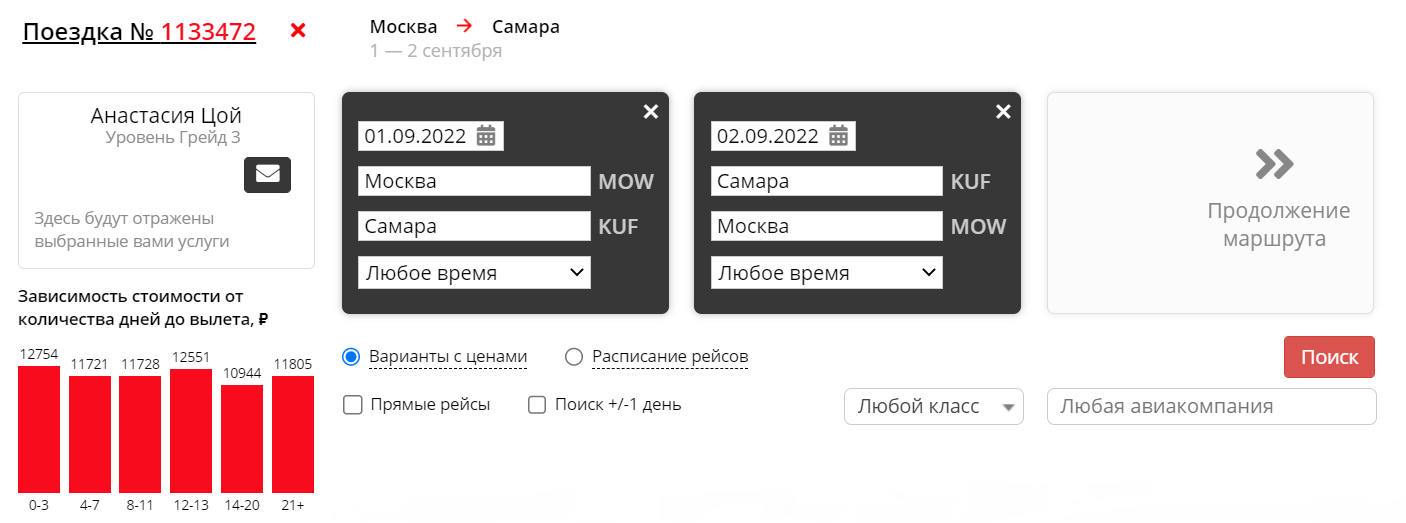
Поиск и оформление Авиабилета
Выберите время отправления и/ прибытия и нажмите кнопку «Поиск»
Выберите время отправления и/ прибытия и нажмите кнопку «Поиск»
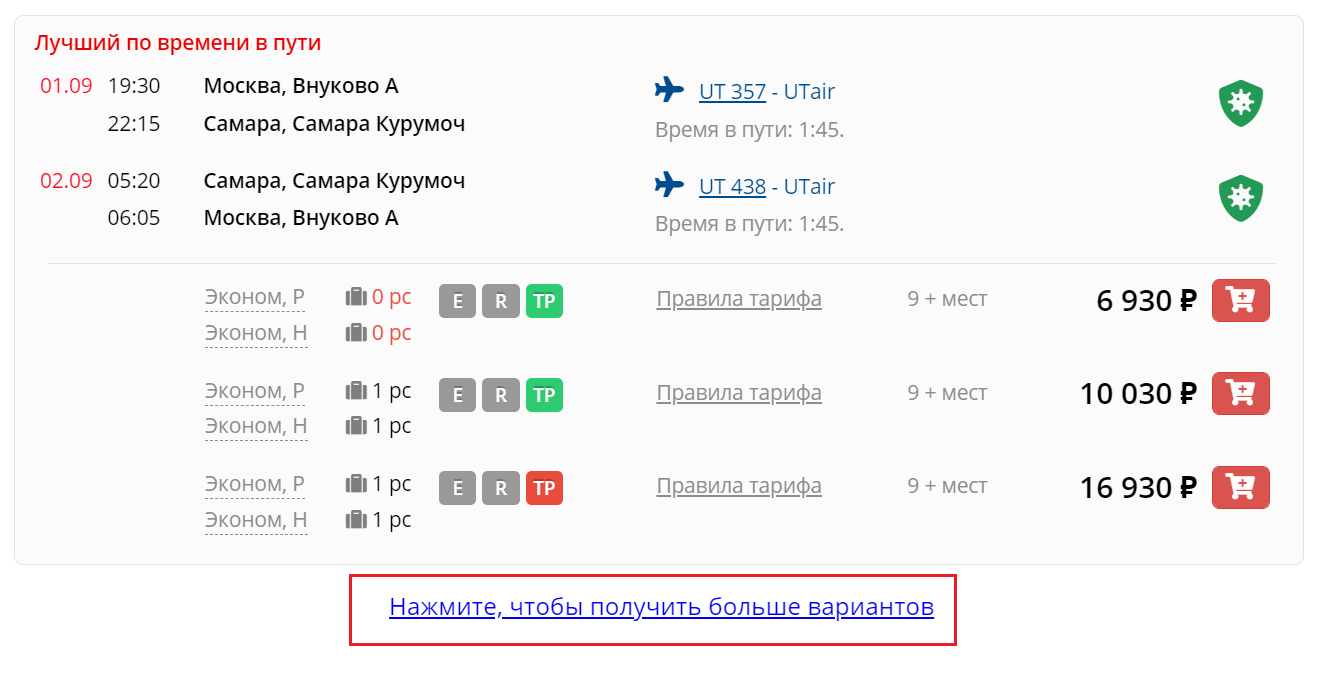
Система предложит вам варианты, которые будут лучшими: в рамках тревел-политики, по времени в пути, отдельными билетами и т.д. Если представленных вариантов недостаточно, то можно использовать кнопку «Нажмите, чтобы получить больше вариантов»
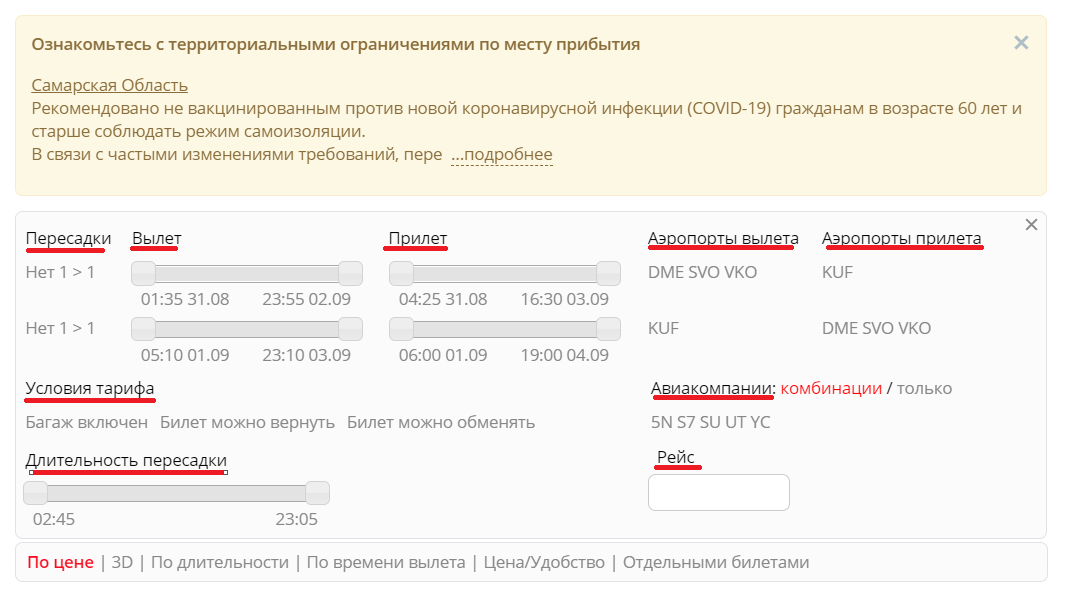
Откроются фильтры, с помощью которых можно сортировать результаты поиска по аэропорту, времени вылета/прилета, прямой рейс/ с пересадкой, классу бронирования, авиакомпании, осуществляющей перелет, можно указать номер рейса, а также выбрать условия тарифа: варианты с оплаченным багажом; варианты, по которым возможен возврат и изменения
Можно проверить стоимость. Если бронировать поездку отдельными билетами, цена может оказаться ниже
Если вы не нашли какой-либо маршрут перелета в системе, необходимо обратиться к агенту в чате, по почте или по телефону
Можно проверить стоимость. Если бронировать поездку отдельными билетами, цена может оказаться ниже
Если вы не нашли какой-либо маршрут перелета в системе, необходимо обратиться к агенту в чате, по почте или по телефону
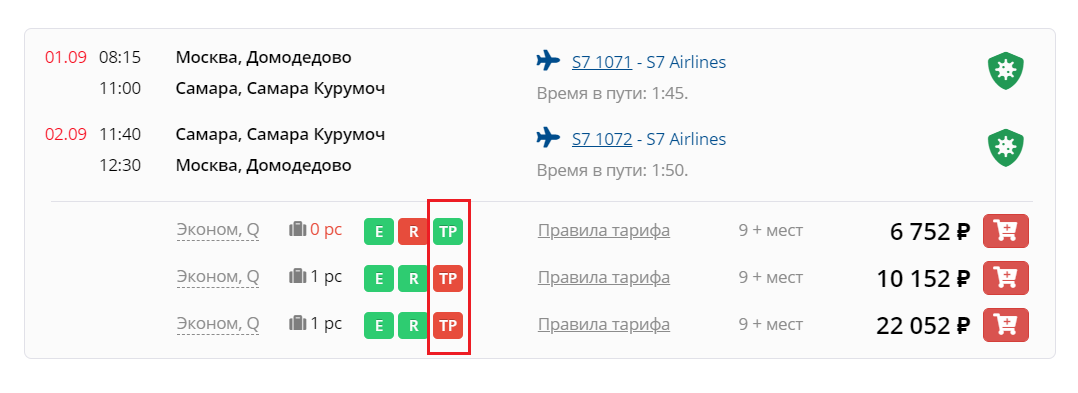
ВНИМАНИЕ: Поиск услуг в онлайне настроен согласно тревел-политике компании
Обратите внимание:
Выбранный вариант перелета соответствует тревел-политике
Данная опция авиаперелета не соответствует тревел-политике
Выбранный вариант перелета соответствует тревел-политике
Данная опция авиаперелета не соответствует тревел-политике


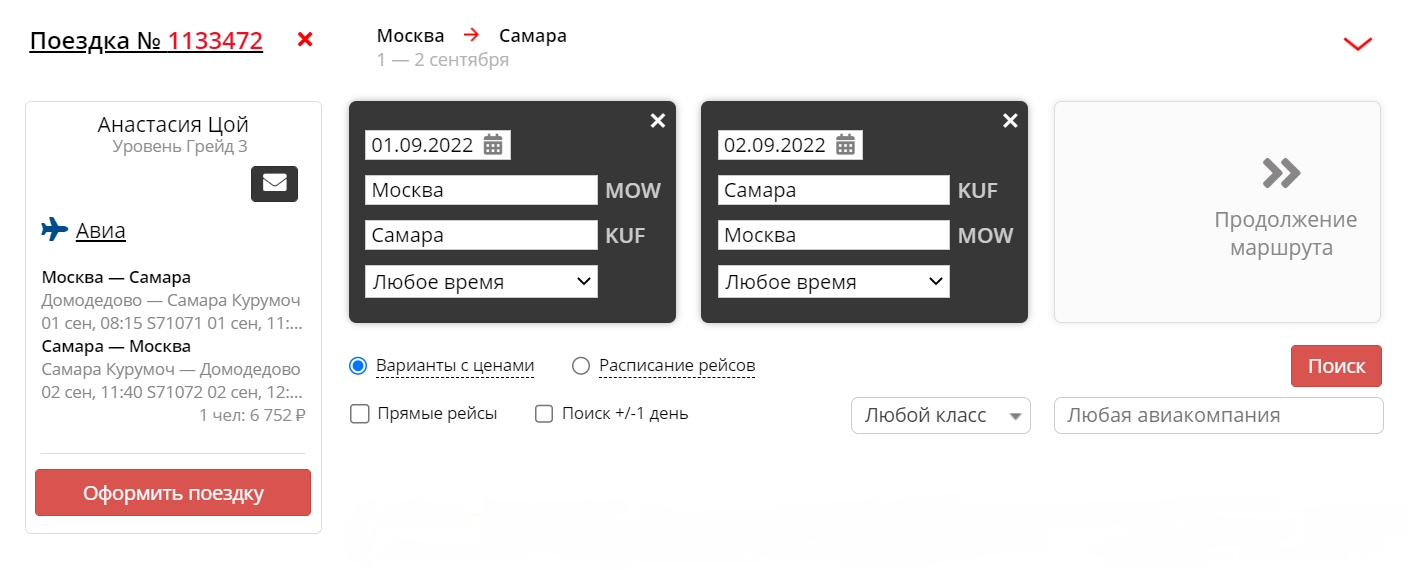
Выбрав подходящий вариант перелета, нажмите на значок «Корзина», эта услуга будет перенесена в вашу «Поездку», слева в разделе «Поездка №…», появится выбранная опция по перелету
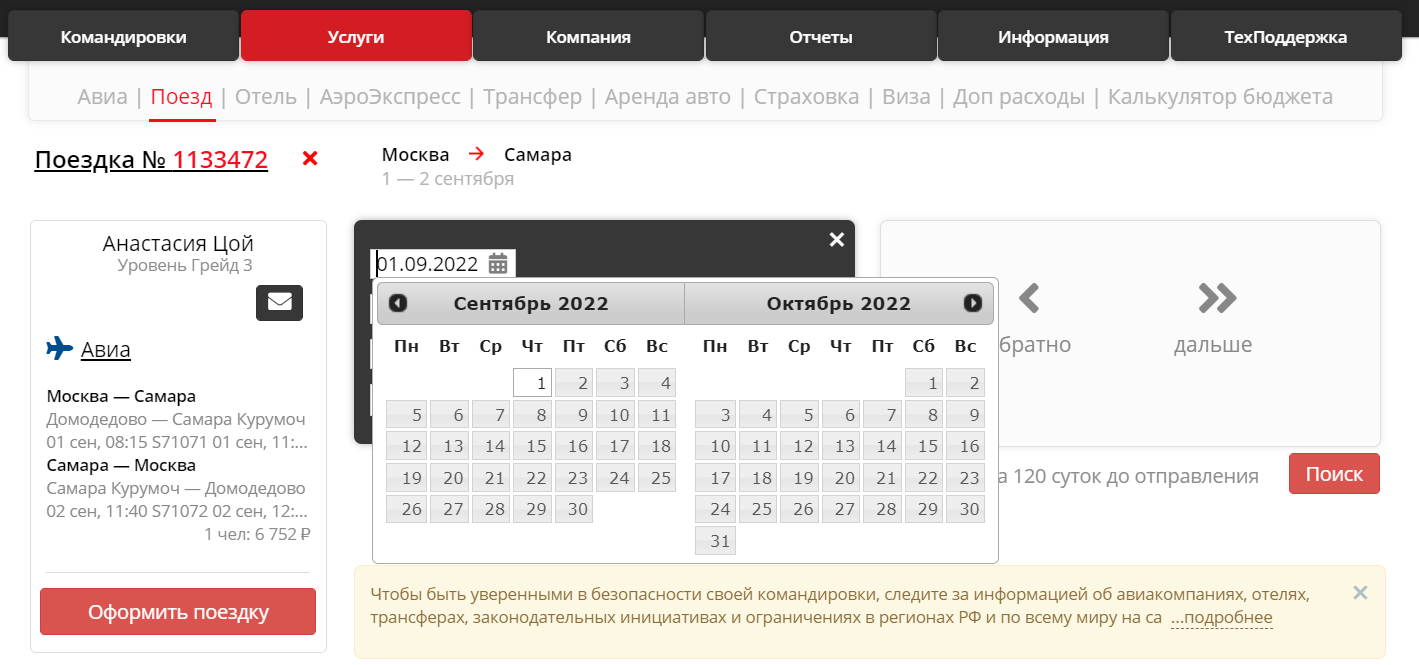
Поиск и оформление ж/д билета
Выберите дату поездки (если она не указана автоматически)
Выберите дату поездки (если она не указана автоматически)
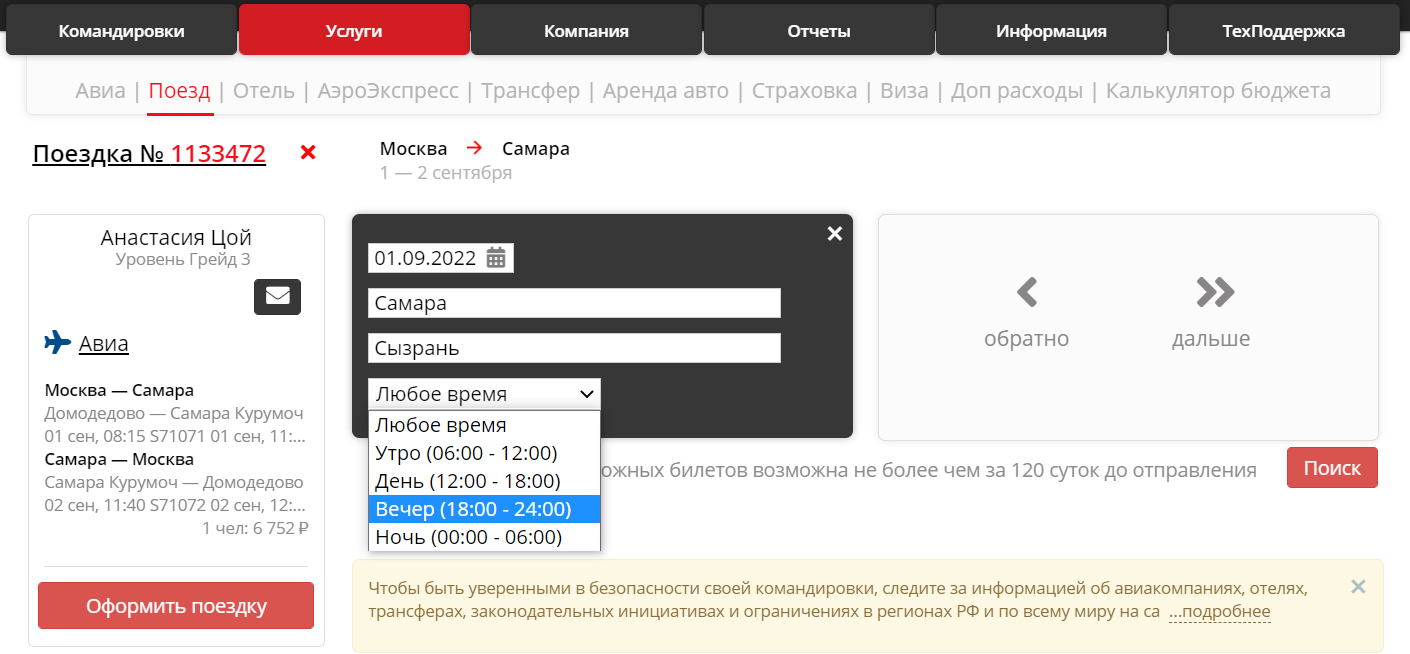
Выберите направление и время отправления и нажмите "Поиск"

Можно использовать фильтр с расширенным поиском ж/д билетов
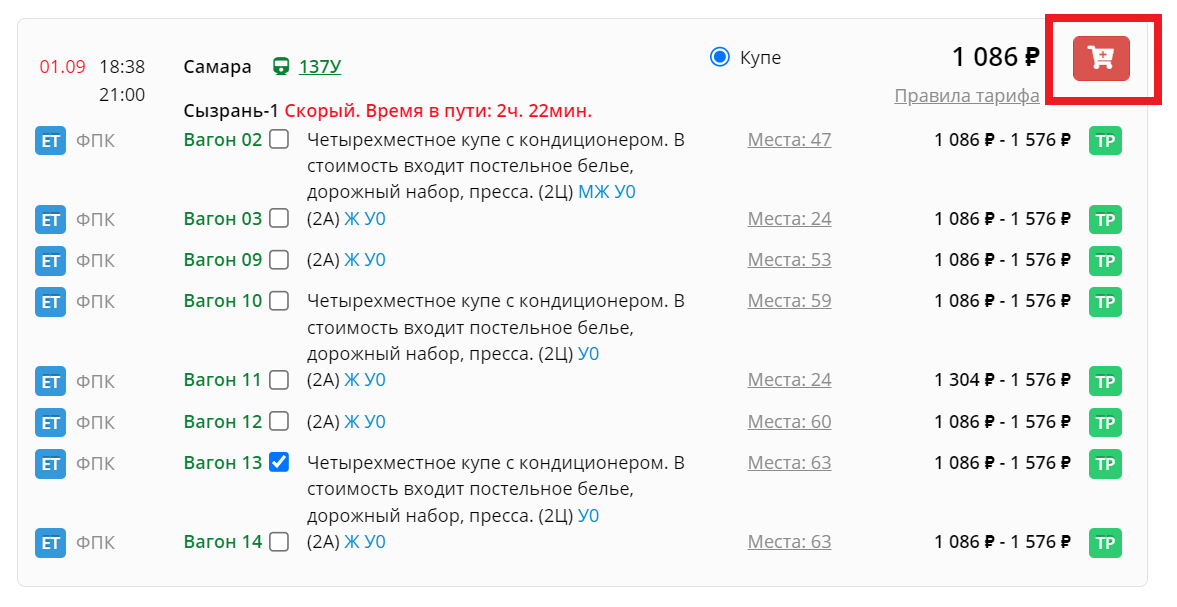
Выберите подходящий поезд и вагон в нем. Нажмите на кнопку "Корзина"
! Обращаем внимание, что на данном шаге мы не оформляем ж/д билеты , мы только собираем услуги для нашей командировки
! Обращаем внимание, что на данном шаге мы не оформляем ж/д билеты , мы только собираем услуги для нашей командировки
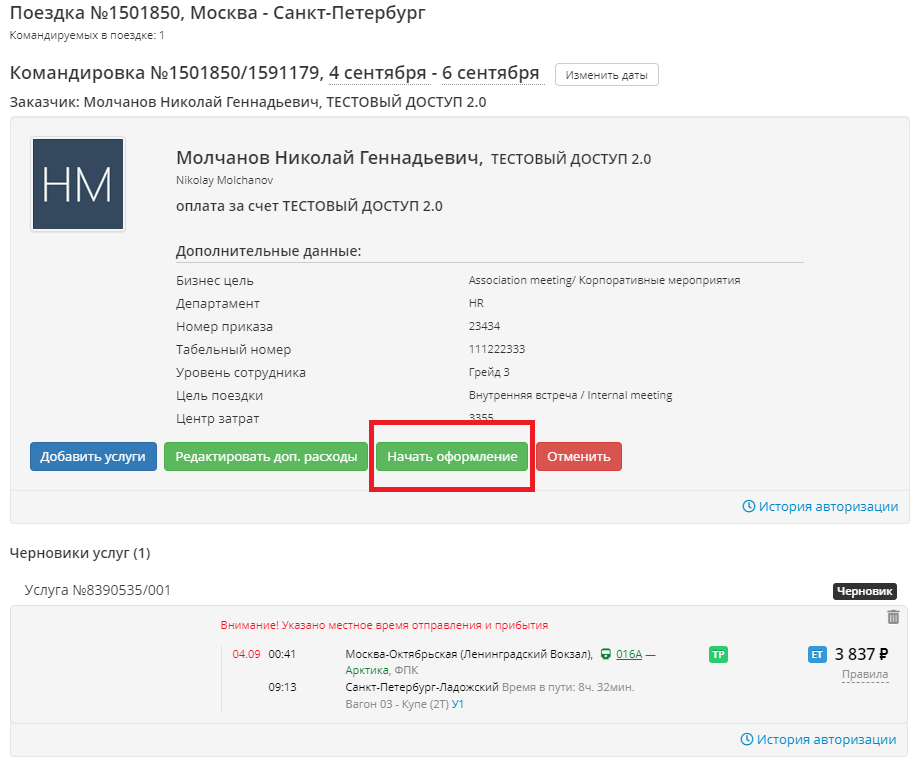
На карточке командировки нажмите кнопку "Начать оформление", после чего запустится мастер бронирования и оформления услуги
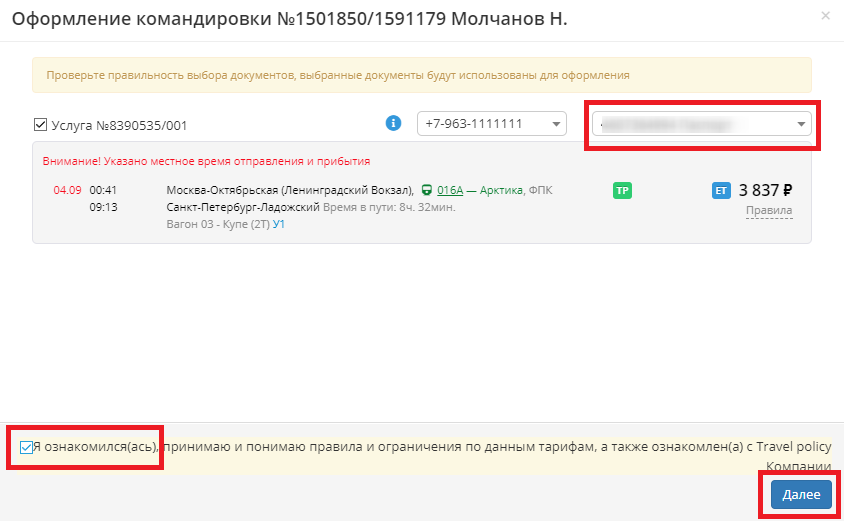
Выберите паспорт, поставьте отметку согласия с условиями тарифа и тревел-политики и нажмите "Далее". Подключится функционал, позволяющий выбрать место в вагоне и забронировать его до авторизации
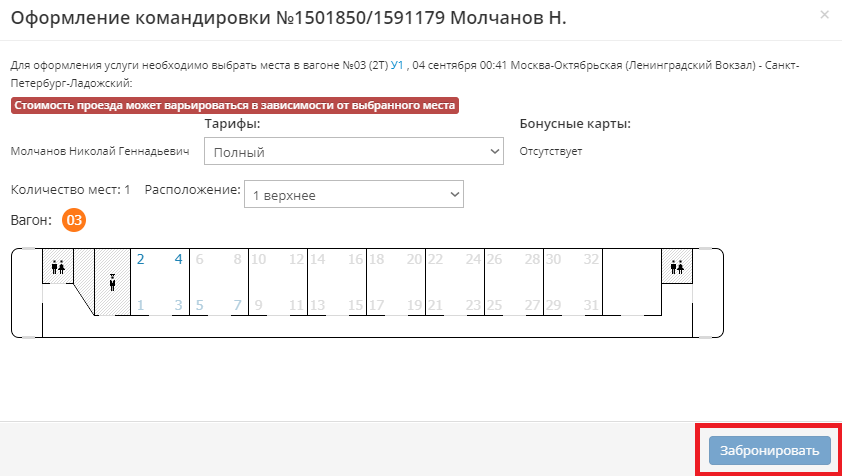
Выберите нужное место в вагоне и нажмите "Забронировать". Произойдет переход на экран мастера бронирования услуг
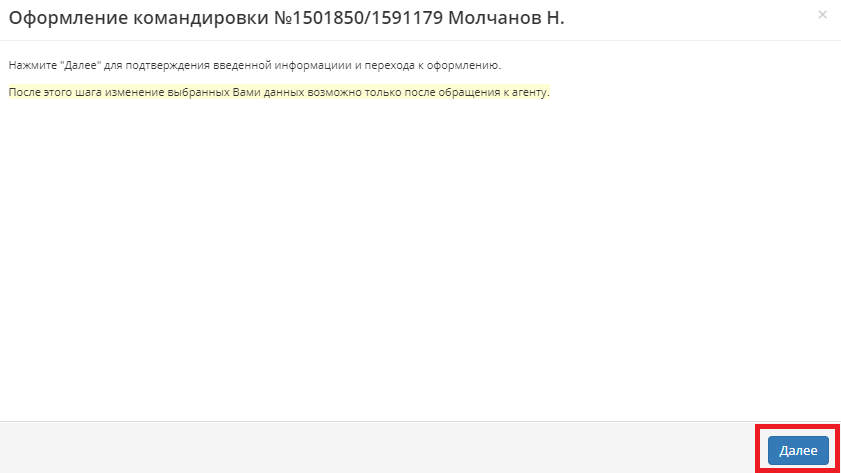
Нажмите "Далее" для перехода на экран запроса авторизации
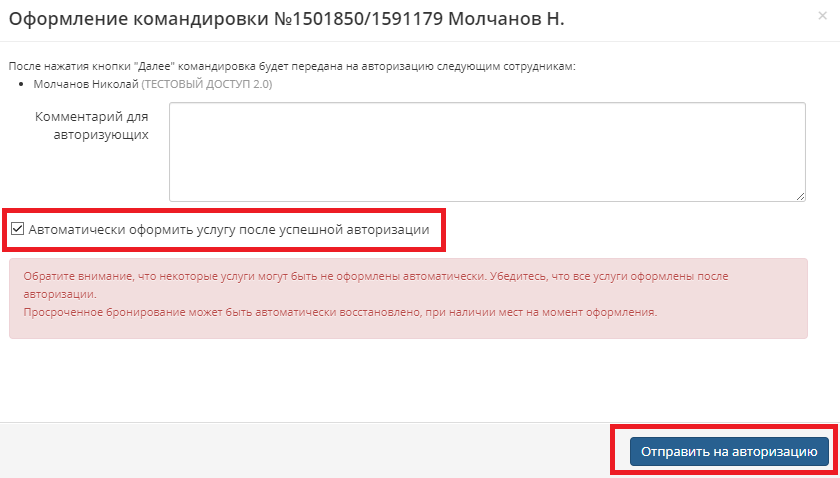
На этом этапе возможно выбрать автоматическое оформление услуг после авторизации. В случае, если вы выбрали этот вариант и по окончании авторизации выбранное ранее место доступно, то оформление услуги произойдет автоматически
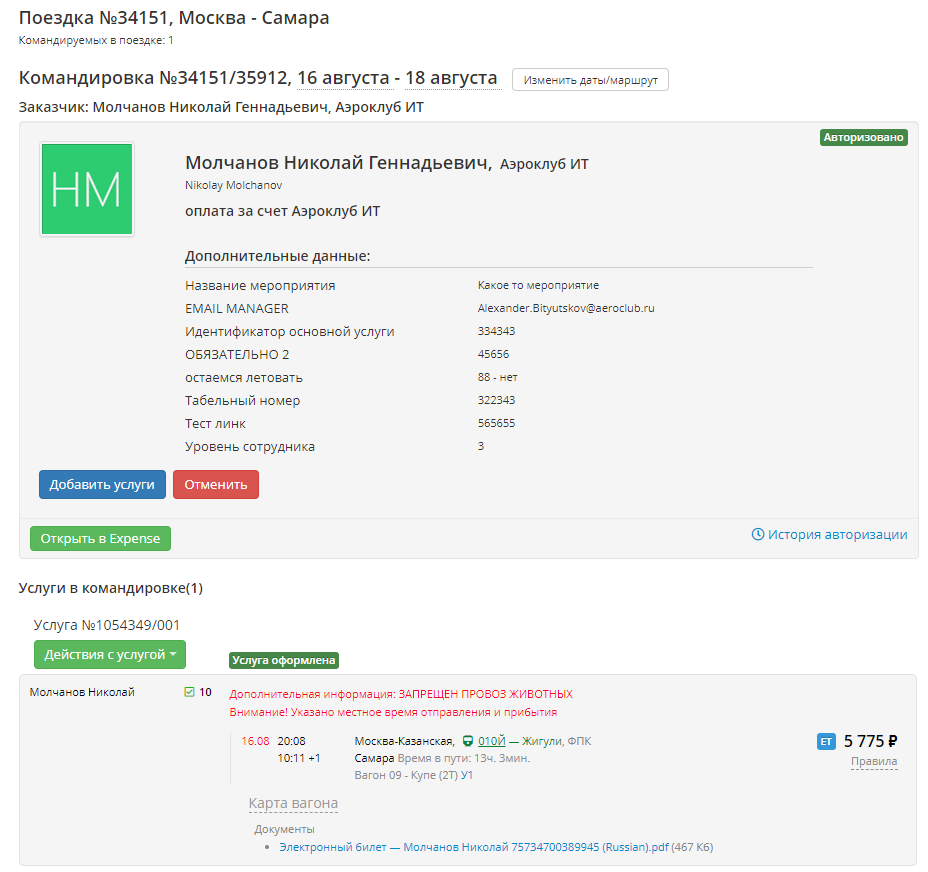
После успешной авторизации, в случае выбора автоматического оформления, услуга получает соответствующий статус, к ней прилагается электронный билет
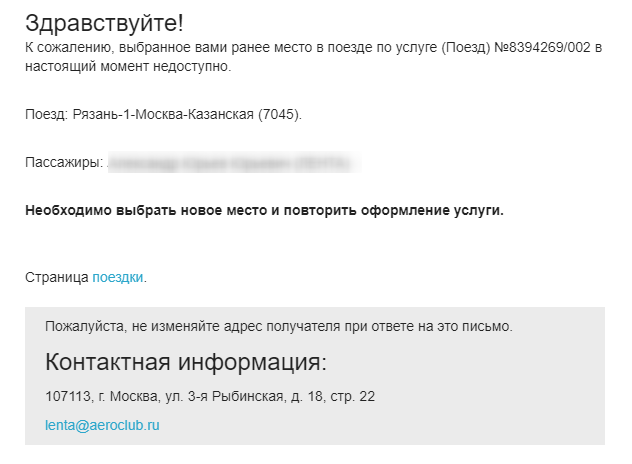
Процесс оформления прерывается в случае, если за время авторизации выбранное ранее место оказалось недоступно (истек тайм-лимит, после чего место освободилось у поставщика и было выкуплено)
В командировке появляется кнопка "Продолжить (Не оформлено)", нажав на которую можно продолжить поиск среди доступных вариантов и повторить процесс оформления услуги
В командировке появляется кнопка "Продолжить (Не оформлено)", нажав на которую можно продолжить поиск среди доступных вариантов и повторить процесс оформления услуги
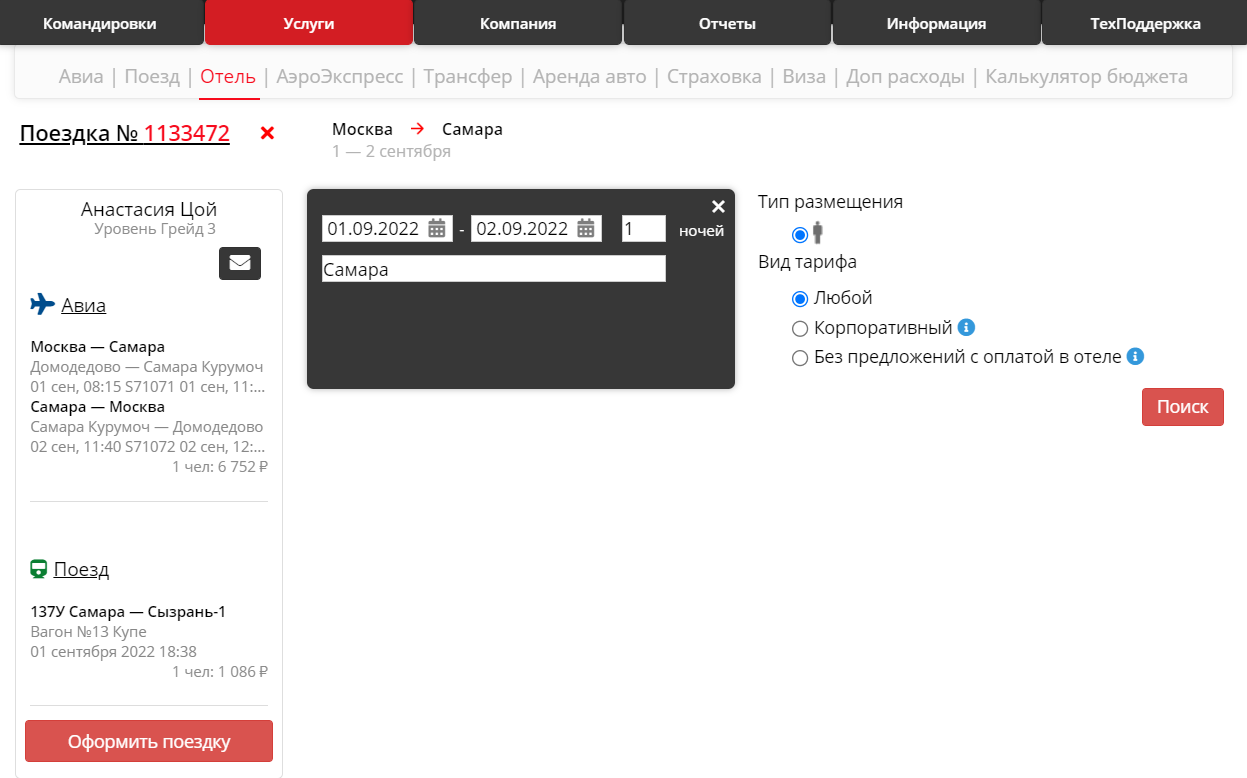
Поиск и оформление Гостиницы
Выберите дату поездки и город(если не указано автоматически)
Выберите дату поездки и город(если не указано автоматически)
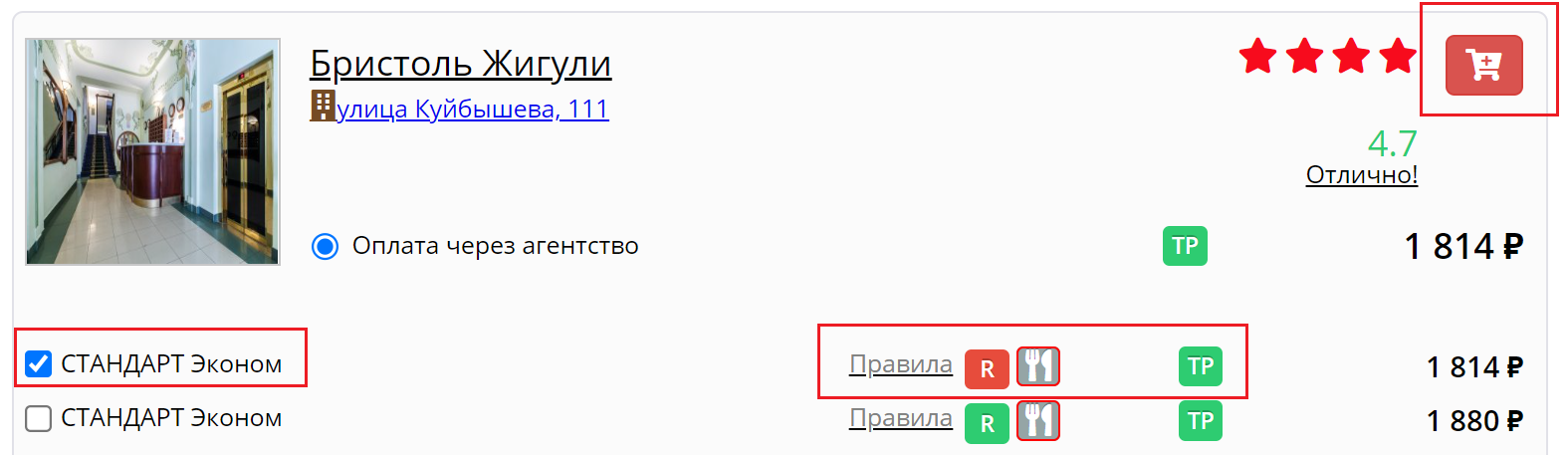
Для бронирования номера, необходимо отметить название способа бронирования, раскроется категория номеров, кликнув на номер, добавляете его в корзину. Номера, рядом с которыми не указан статус «запрос», подтверждаются в автоматическом режим. «Запрос» требует время на подтверждение
Приоритетными для бронирования являются гостиницы, которые отмечены значком
Приоритетными для бронирования являются гостиницы, которые отмечены значком
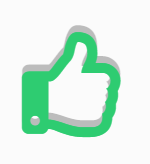

Тариф без завтрака
Завтрак не включен, возможен заказ за допоплату
Завтрак включен в стоимость номера
Завтрак не включен, возможен заказ за допоплату
Завтрак включен в стоимость номера
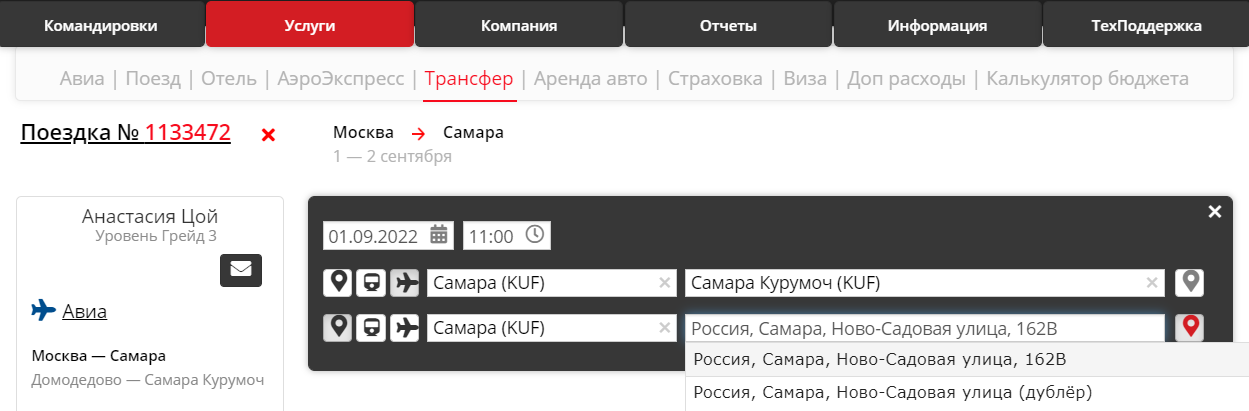
Поиск и оформление Трансфера
Укажите даты и время трансфера, город трансфера, маршрут
Важно: адрес необходимо выбирать из списка!
Далее нажмите поиск
Укажите даты и время трансфера, город трансфера, маршрут
Важно: адрес необходимо выбирать из списка!
Далее нажмите поиск
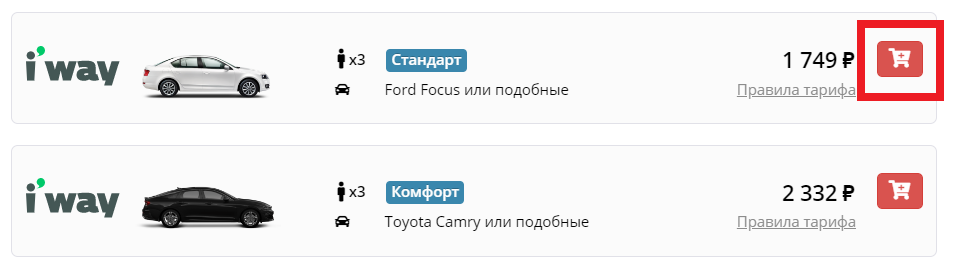
Для оформления трансфера необходимо выбрать требуемый класс автомобиля и добавить трансфер в командировку, нажав на корзину
Оформление командировки
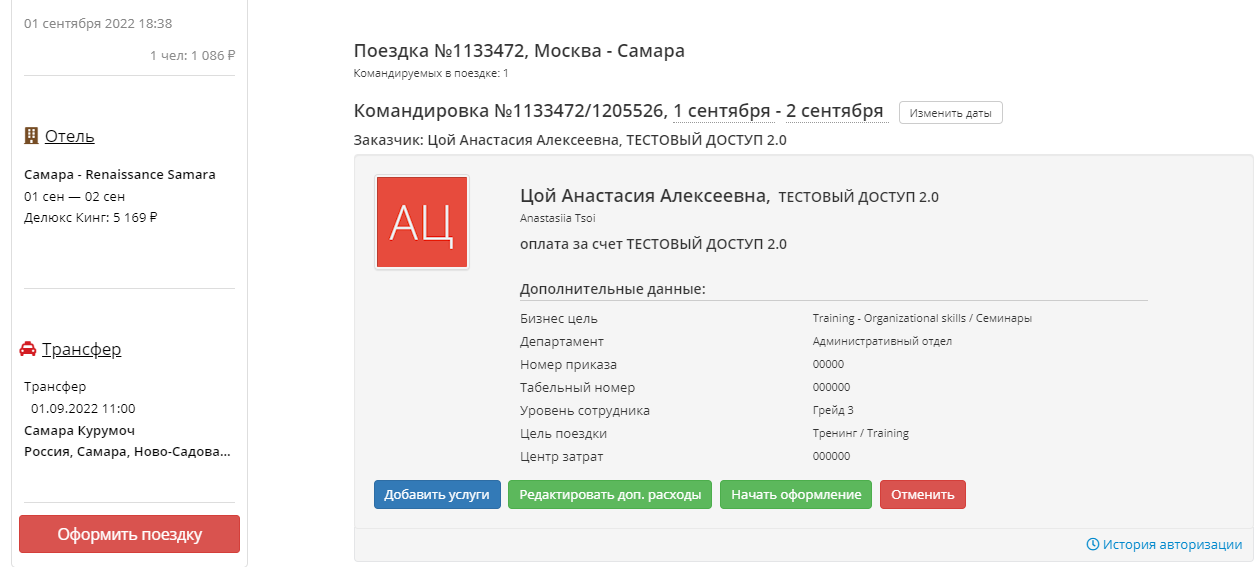
Чтобы оформить услуги, которые добавлены в корзину, необходимо нажать кнопку «Оформить поездку» и на следующей странице кнопку «Начать оформление»
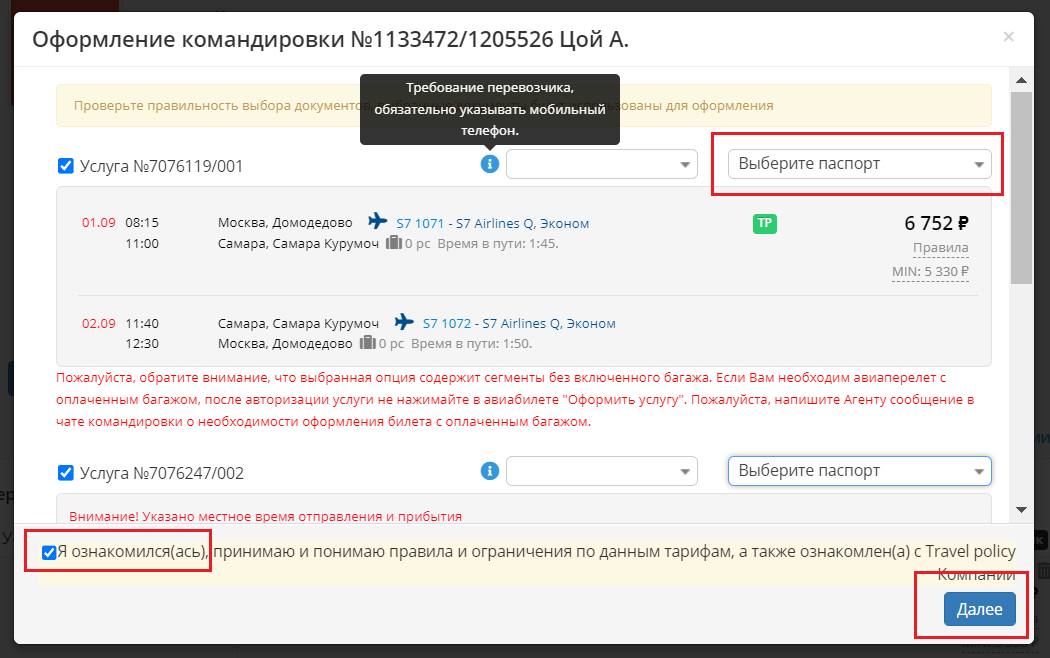
Для оформления услуг необходимо проверить корректность данных в выбранной услуге, подтвердить выбор документа и подтвердить свое ознакомление с правилами тарифа
Для продолжения оформления нажмите «Далее»
Для продолжения оформления нажмите «Далее»
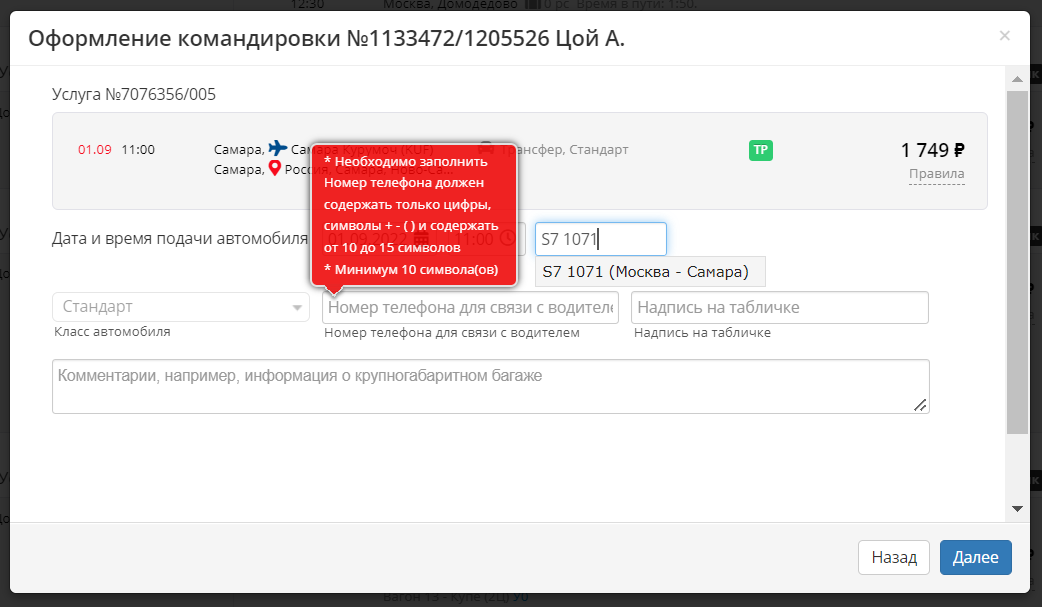
Для оформления трансфера необходимо заполнить информацию по времени подачи автомобиля, времени вылета, указать контактный телефон пассажира
Для продолжения оформления, пожалуйста, нажмите «Далее»
Для продолжения оформления, пожалуйста, нажмите «Далее»
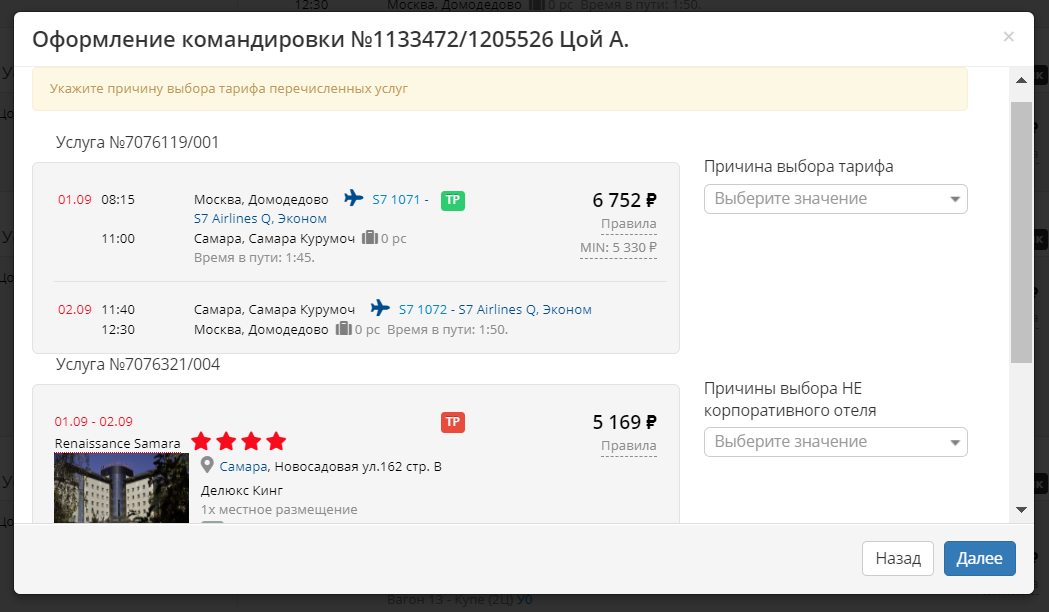
Если при бронировании авиабилета был выбран не минимальный тариф и размещение оформляется не в рекомендованном отеле, то нужно указать причины своего выбора
Для продолжения оформления нажмите «Далее»
Для продолжения оформления нажмите «Далее»
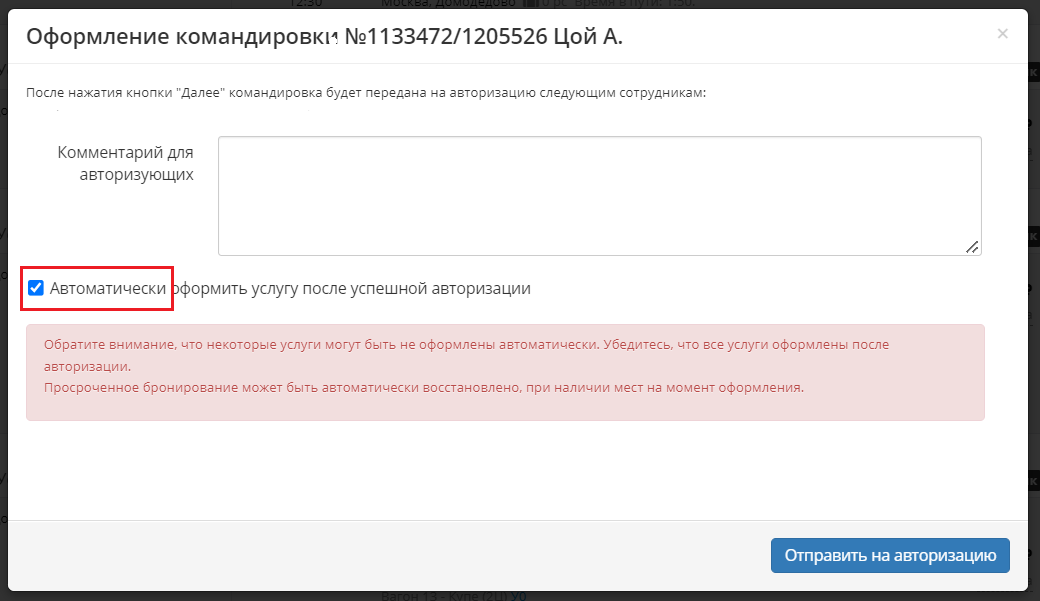
На следующем этапе командировка будет направлена на авторизацию
В онлайне может быть настроена 1-2х ступенчатая авторизация, параллельная или последовательная, также возможно настроить авторизацию факта поездки
В онлайне может быть настроена 1-2х ступенчатая авторизация, параллельная или последовательная, также возможно настроить авторизацию факта поездки
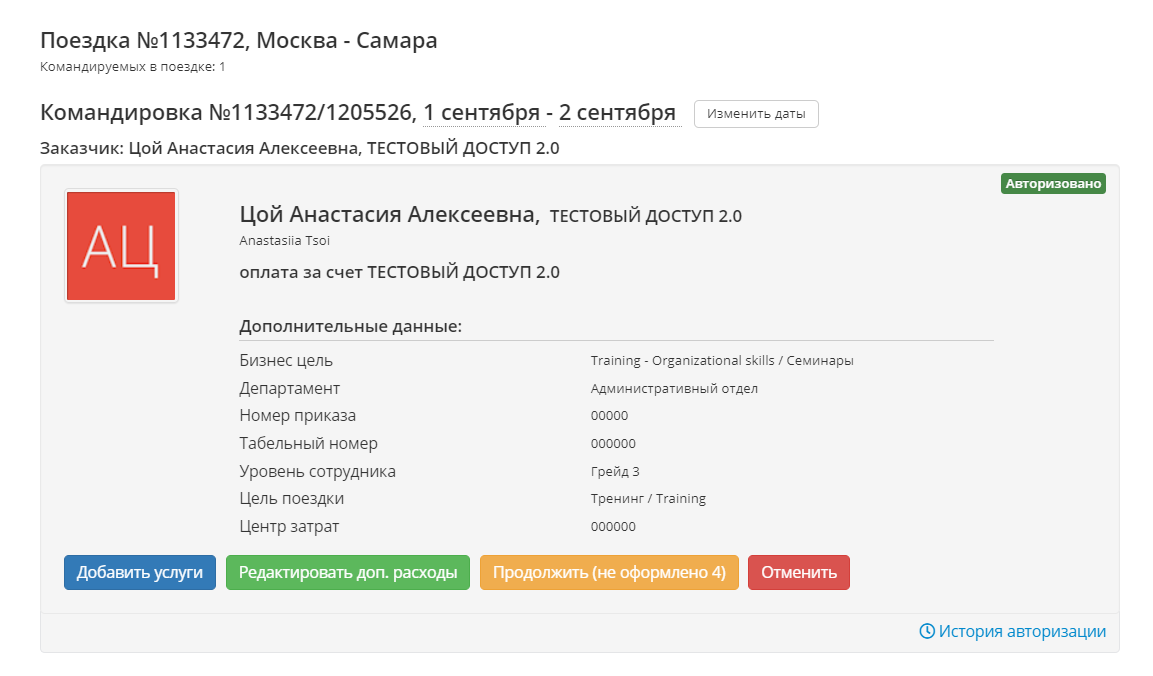
Если опция «Автоматически оформить услугу после успешной авторизации» не была использована, то после получения положительного решения по авторизации вы сможете продолжить оформление услуги, кликнув по кнопке «Продолжить (не оформлено)»
Если вами затем была добавлена еще одна услуга, то для ее оформления нажмите «Дополнить командировку»
Добавленная услуга также будет направлена на авторизацию
Если вами затем была добавлена еще одна услуга, то для ее оформления нажмите «Дополнить командировку»
Добавленная услуга также будет направлена на авторизацию
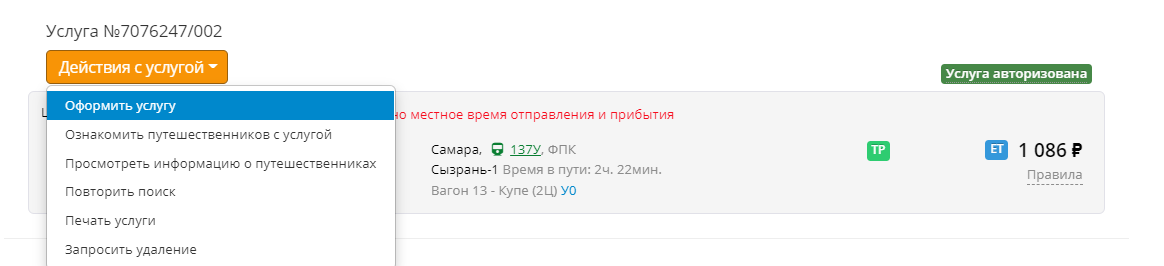
Для оформления ж/д билета, после авторизации командировки, необходимо зайти в услуги и нажать «Оформить услугу»
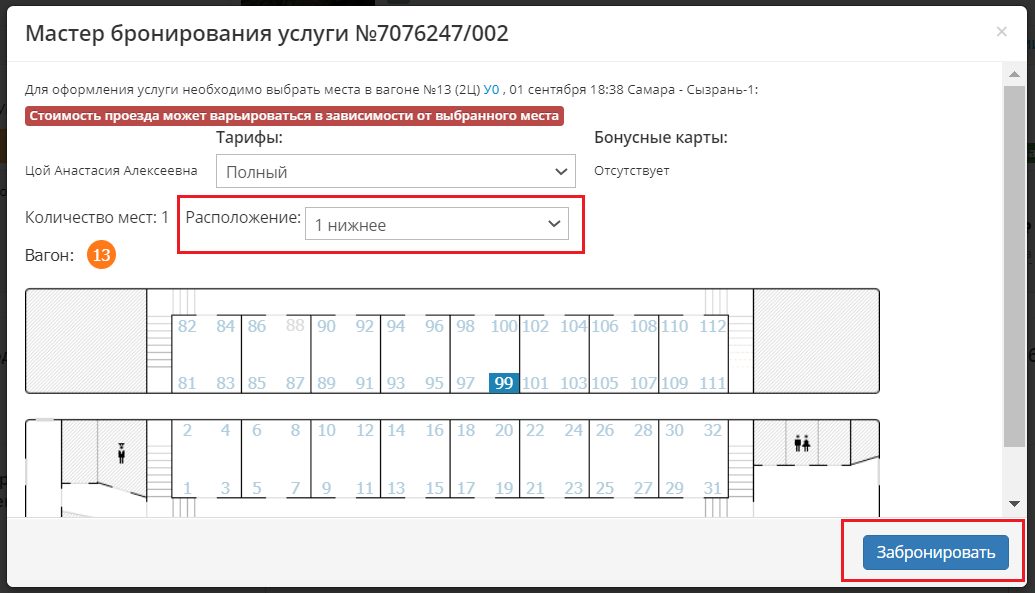
Далее требуется выбрать место в вагоне, забронировать и оформить услугу
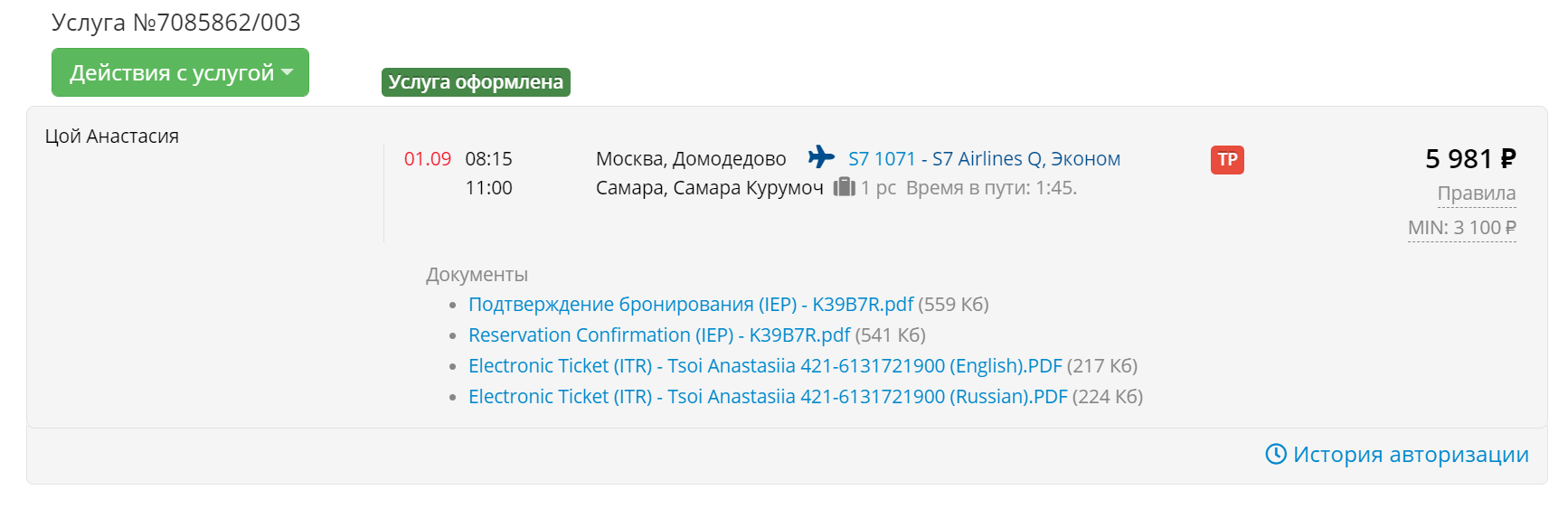
Оформленная услуга будет отражаться в командировке с соответствующим статусом
Возможные статусы услуг в командировке после направления командировки на авторизацию
Возможные статусы услуг в командировке после направления командировки на авторизацию




Если в процессе оформления авиабилета не удалось бронирование, то услуга передается на обработку агенту. Агент проверит причину, возможность создания бронирования, обработает запрос, вернется к вам с решением вопроса
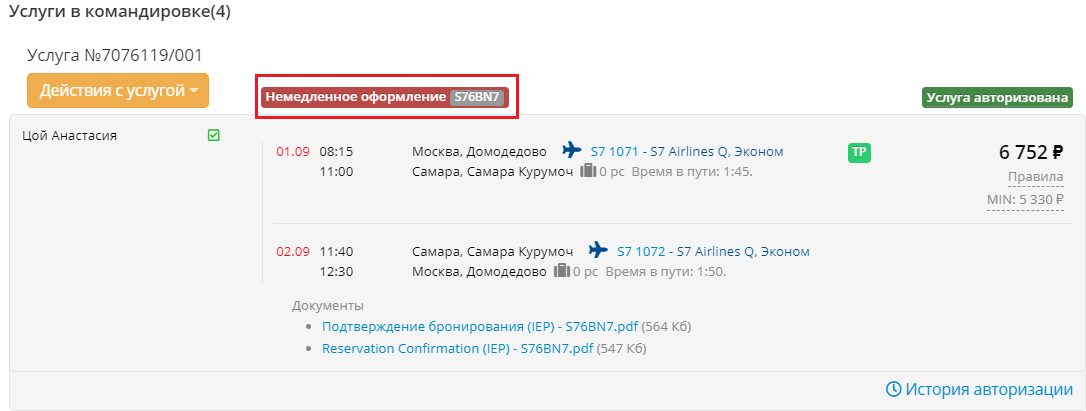
Статус «Немедленное оформление» в услуге говорит о том, что услуга требует немедленного оформления, т.к. билет бронируется на очень короткий срок (в пределах нескольких минут)
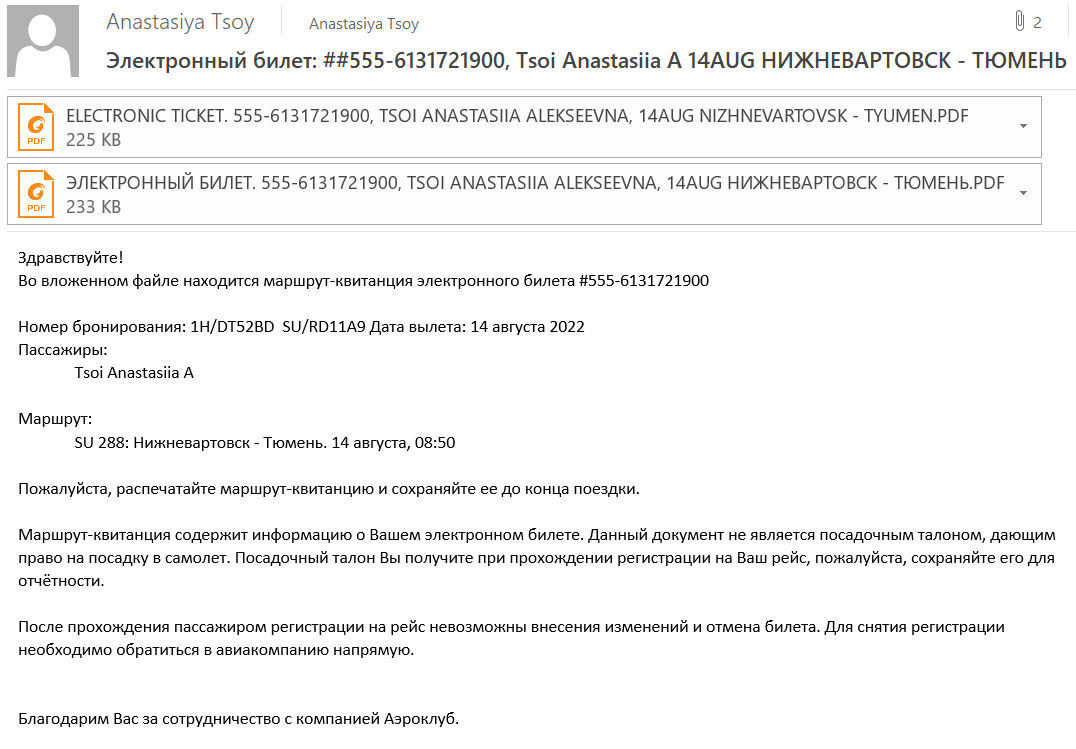
После того как услуги будут оформлены, вы получите соответствующие уведомления на электронную почту, в которых будут приложены квитанции электронных билетов, ваучеры и будет указана ссылка на командировку
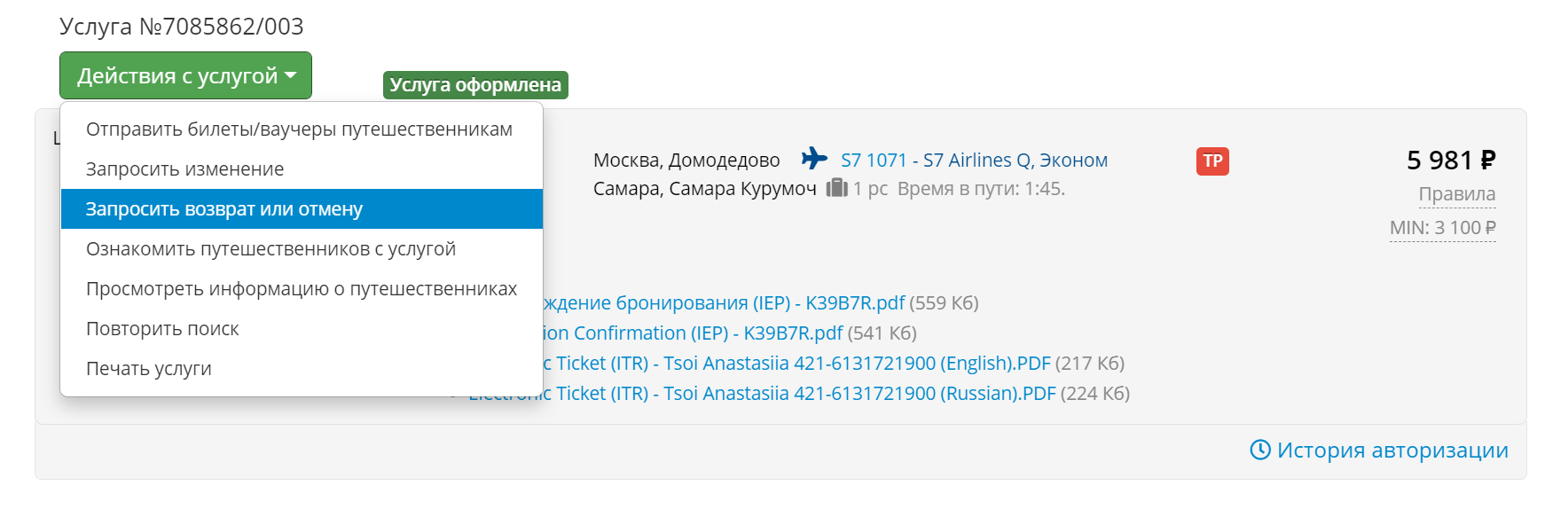
Воспользовавшись ссылкой, вы сможете проверить обновленный статус услуги, также ознакомиться с квитанциями билетов и, при необходимости, совершить действия с услугой
Изменение дат командировки
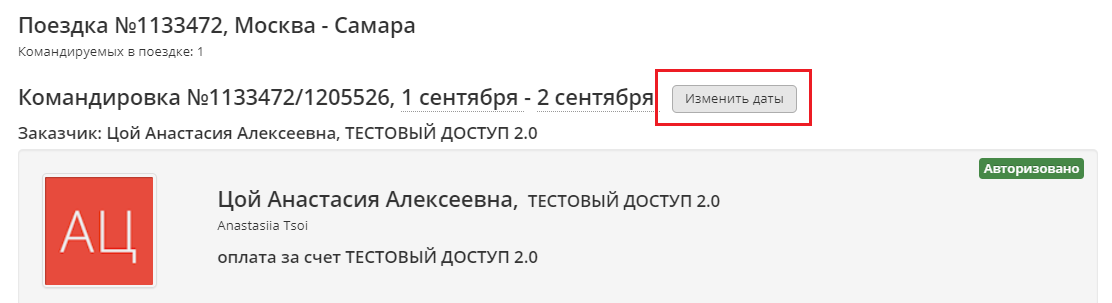
Если требуется изменить даты командировки, то необходимо запросить авторизацию изменений дат командировки
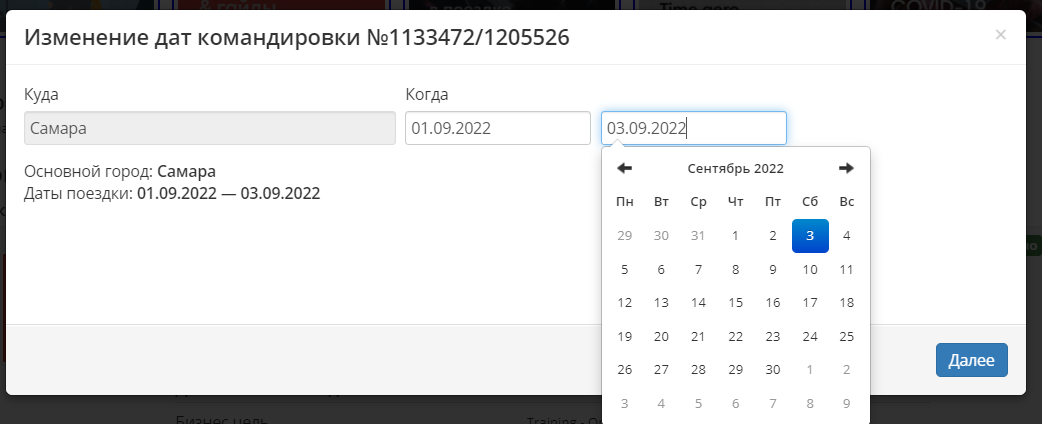
В открывшемся окне требуется указать новые даты командировки и нажать кнопку «Далее»
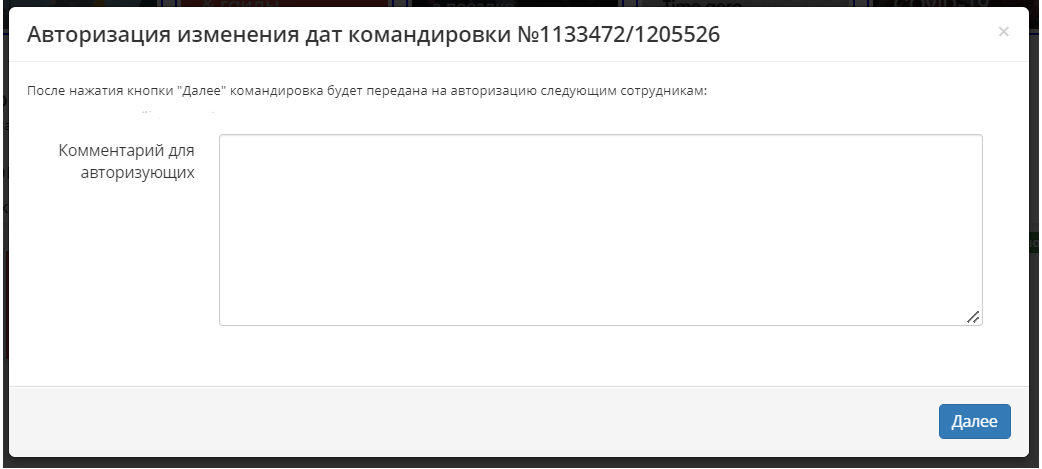
Командировка будет направлена на авторизацию
После положительного решения по авторизации изменений дат командировки, необходимо обратиться к агенту за изменением услуг в командировке
После положительного решения по авторизации изменений дат командировки, необходимо обратиться к агенту за изменением услуг в командировке
Изменение услуг в командировке
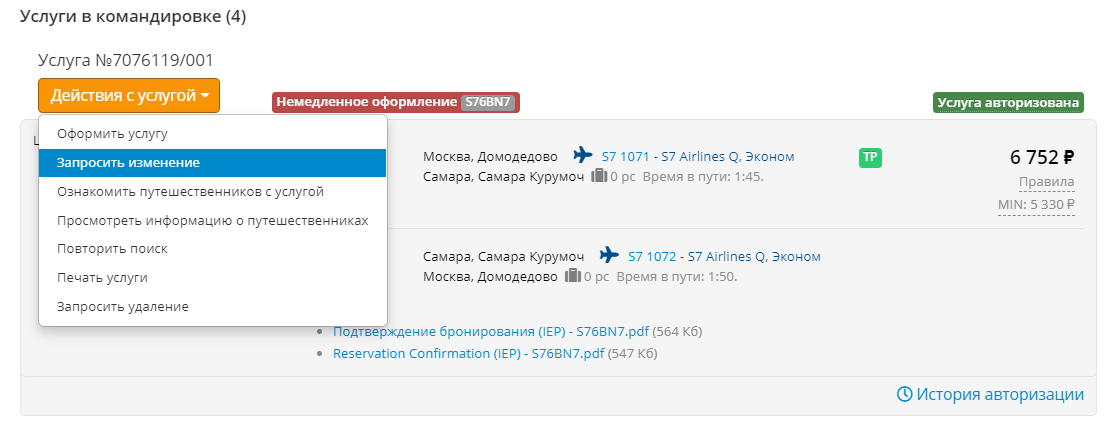
Если требуется внести изменения в оформленные услуги, то запросить изменения необходимо, используя кнопку «Действия с услугой»
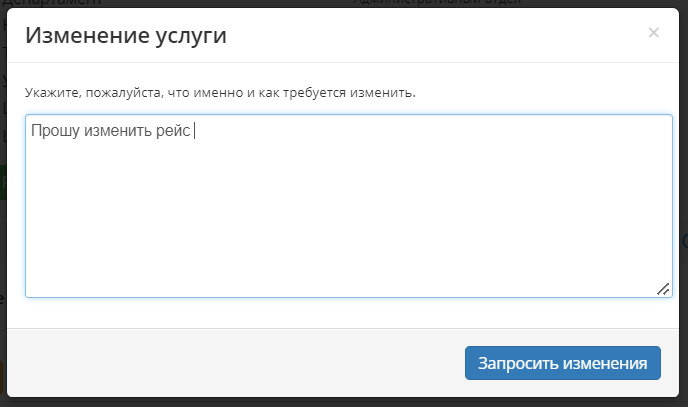
В открывшемся окне требуется указать, что именно необходимо изменить. Сообщение уйдет агенту, агент проверит варианты обмена/возврата, штрафные санкции и вернется к вам со стоимостью доплаты. После подтверждения изменений авторизующими, услуги будут скорректированы. Вся коммуникация ведется через переписку с агентом в заказе
Отмена командировки
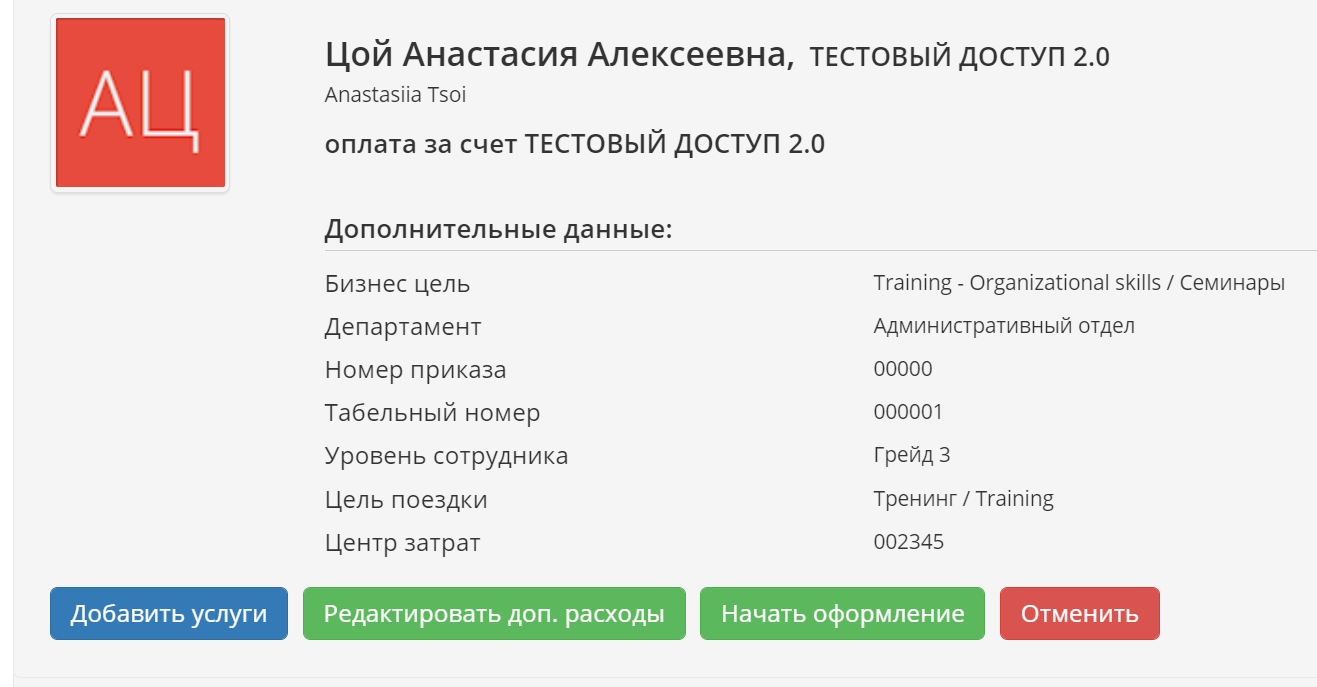
При необходимости отмены командировки, требуется нажать кнопку «Отменить»
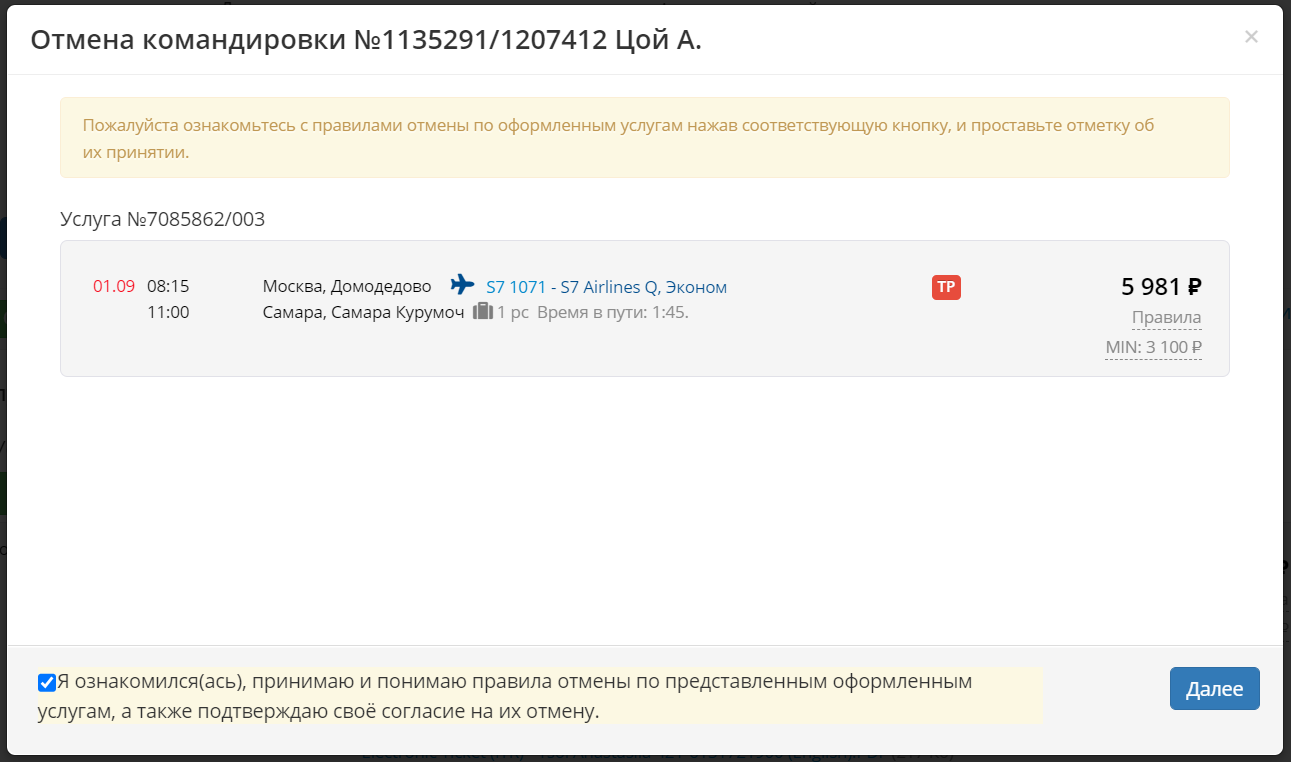
В диалоговом окне необходимо указать услуги, которые требуется отменить, подтвердить согласие на отмену командировки и нажать кнопку «Подтвердить»
Запрос отмены командировку уйдет на обработку агенту. После удаления услуг, у командировки будет статус «Отменена»
Запрос отмены командировку уйдет на обработку агенту. После удаления услуг, у командировки будет статус «Отменена»
Дополнительные опции
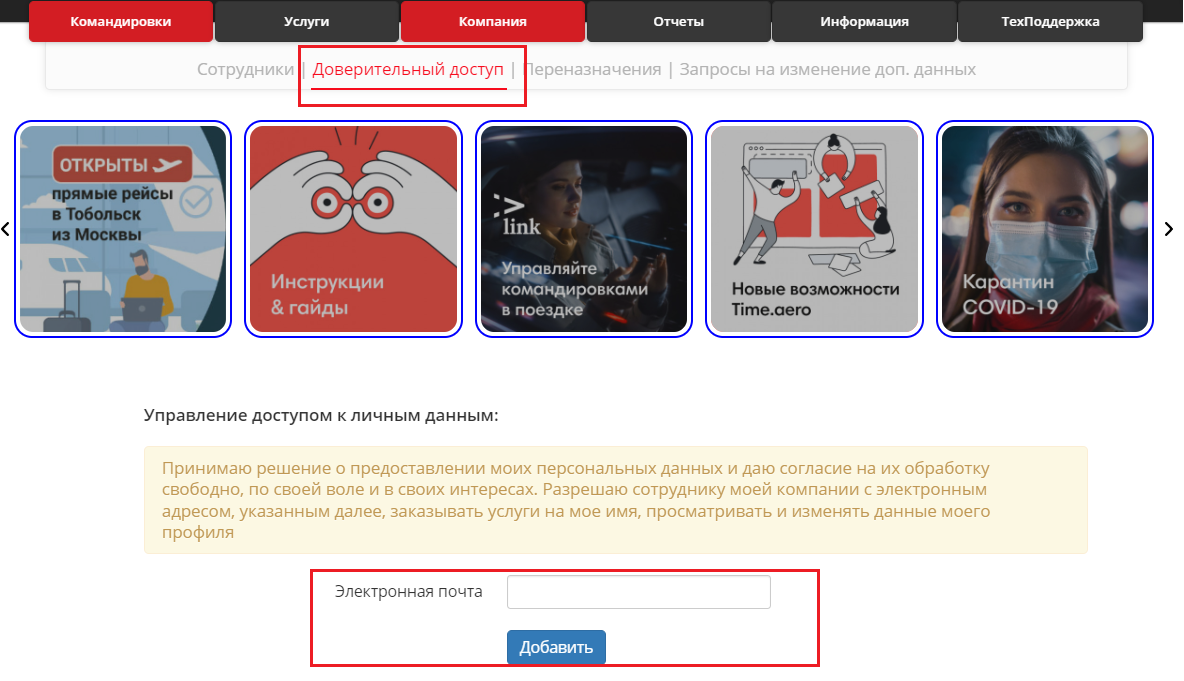
Возможно создание командировок сразу на нескольких сотрудников компании. Для этого сотрудникам необходимо обменяться доверительным доступом
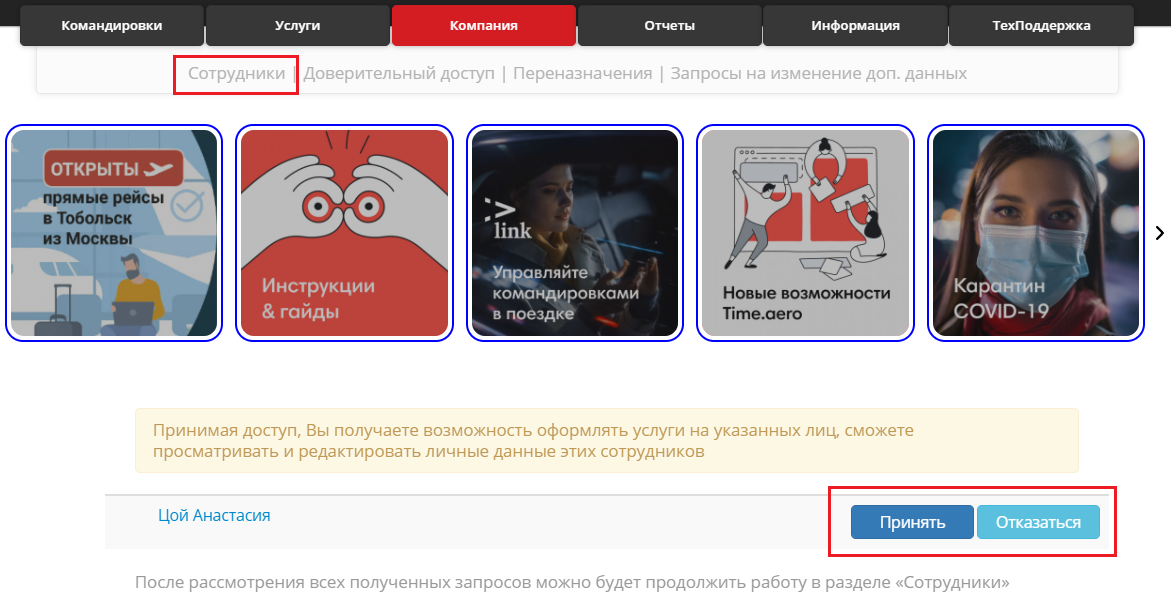
Сотрудник, которому предоставляется доверительный доступ, получает соответствующее уведомление по электронной почте, в онлайне ему доступен ваш профиль
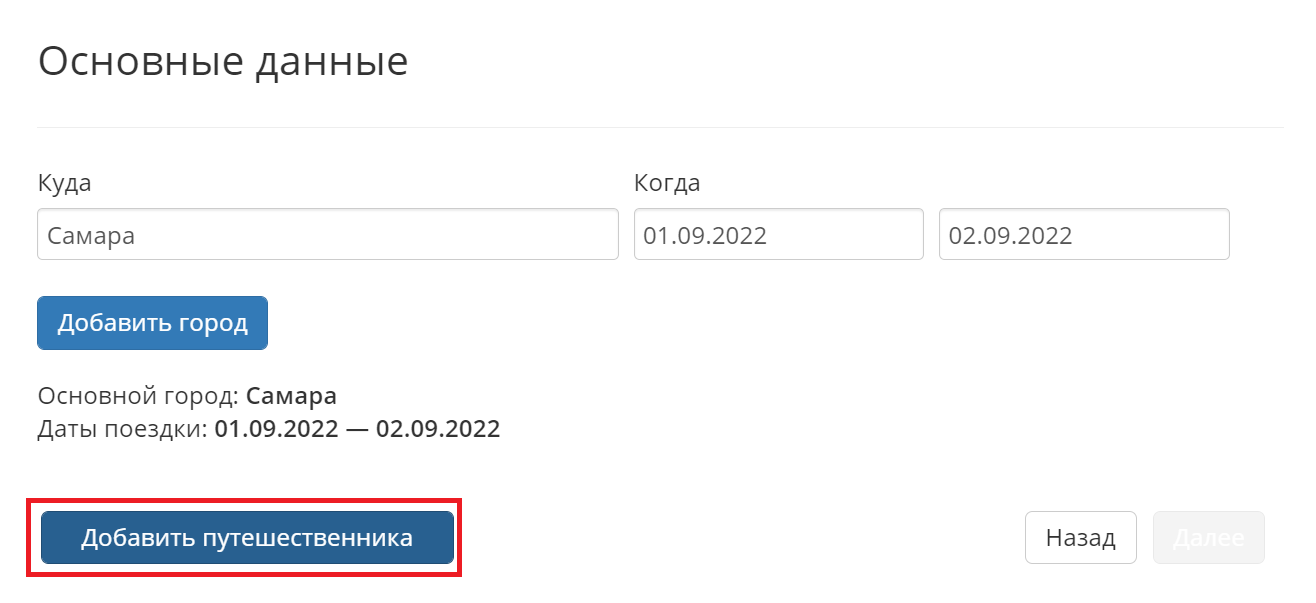
При оформлении командировки на нескольких сотрудников, необходимо указывать пассажиров через кнопку «Добавить путешественника»
Запрос авторизации командировки для каждого пассажира будет сформирован отдельно
Запрос авторизации командировки для каждого пассажира будет сформирован отдельно
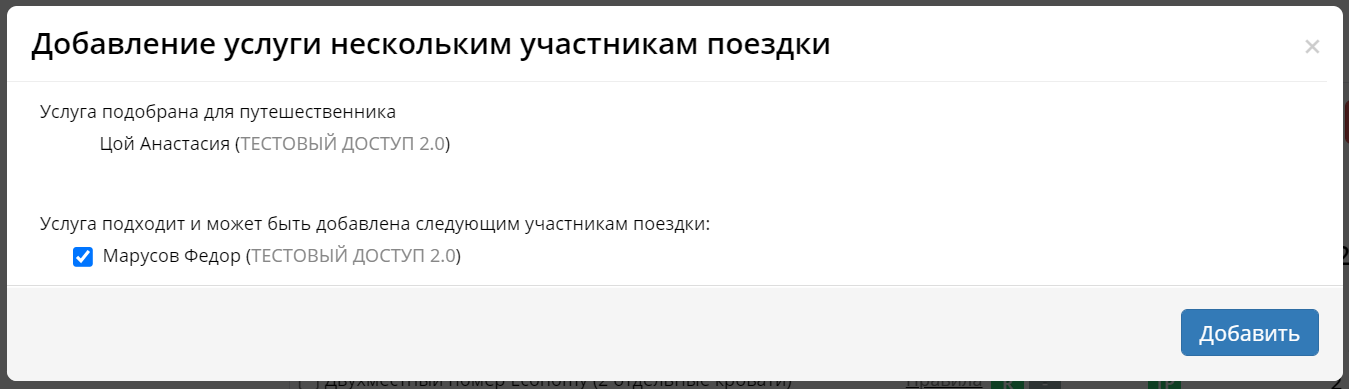
При заказе услуг система предложит добавить аналогичный вариант услуги для коллеги
После получения положительного решения по авторизации, необходимо использовать тот же алгоритм оформления командировки, как при оформлении поездки на одного сотрудника
После получения положительного решения по авторизации, необходимо использовать тот же алгоритм оформления командировки, как при оформлении поездки на одного сотрудника
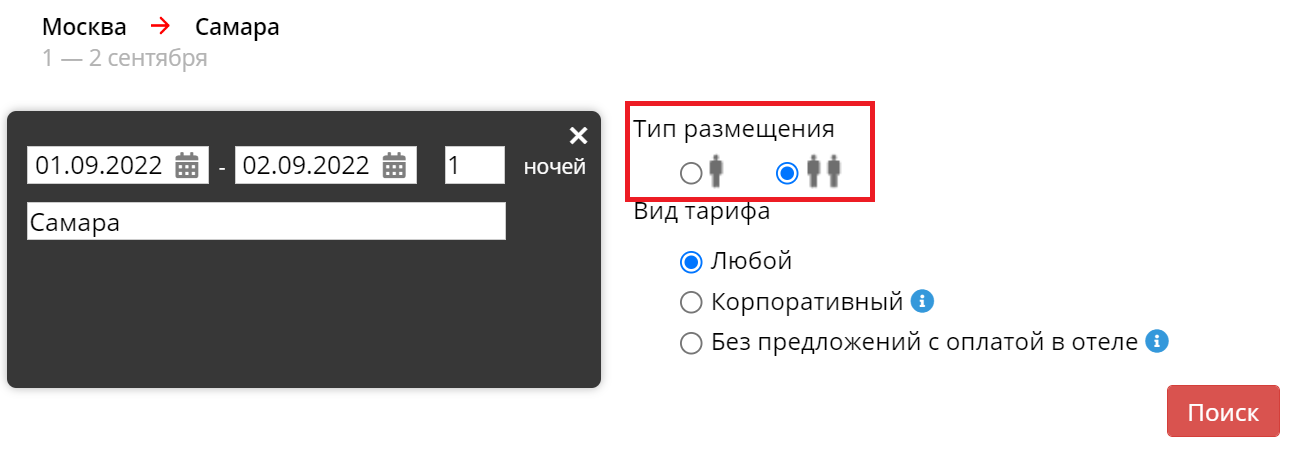
Для оформления двухместного размещения необходимо при поиске услуг использовать опцию поиска двухместного номера
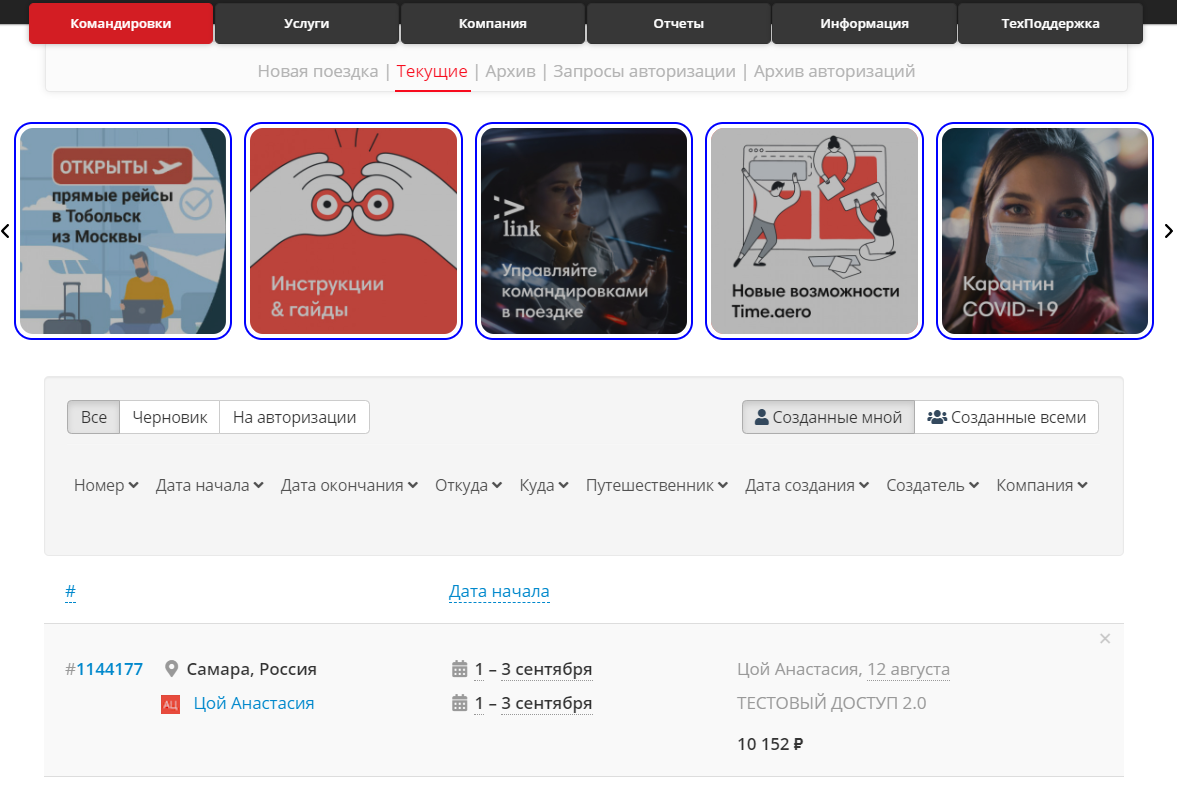
В разделе «Командировки» вы можете видеть уже созданные командировки, архивные командировки, командировки, находящиеся на оформлении, и услуги, ожидающие вашей авторизации (если вы являетесь авторизующим лицом)
Для того, чтобы удалить командировку (черновик, который еще не направлен на авторизацию), необходимо нажать на крестик, который расположен рядом с названием юридического лица
Для того, чтобы удалить командировку (черновик, который еще не направлен на авторизацию), необходимо нажать на крестик, который расположен рядом с названием юридического лица
Авторизация командировки
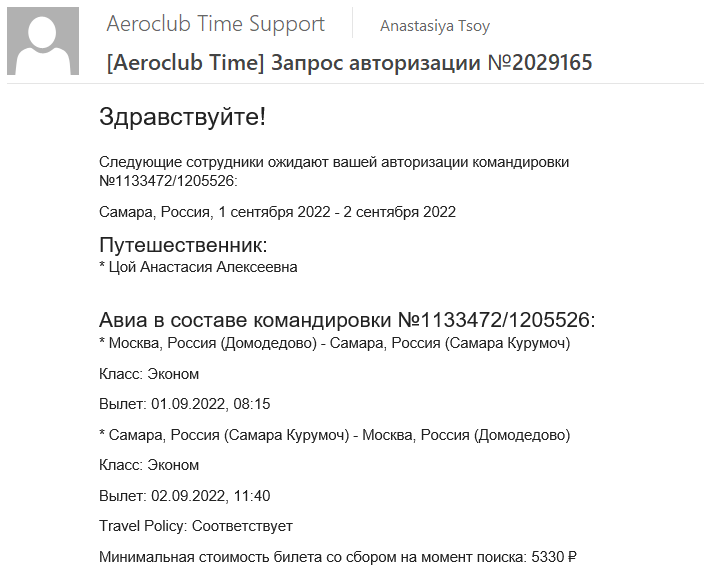
Авторизовать командировку можно из письма-запроса авторизации, направленного на электронную почту авторизующего

Решение по авторизации командировки можно принять, нажав кнопку Авторизовать или Отказать

Или вы можете авторизовать заявку на странице авторизации в онлайн системе TimeAero

Необходимо кликнуть на номер командировки
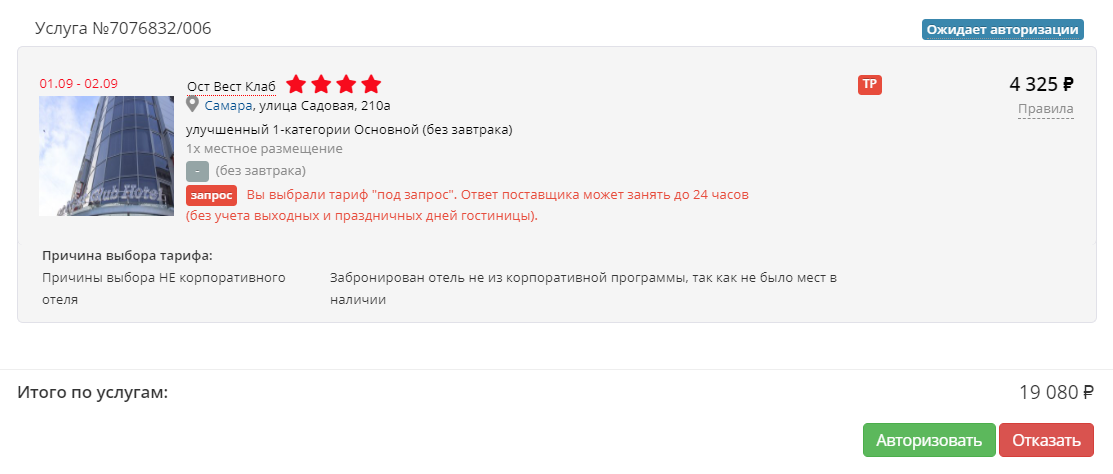
И далее принять решение по командировке, нажав кнопку «Авторизовать» или «Отказать»
Нашли ошибку или неточность, пожалуйста, сообщите нам об этом
Нажимая на кнопку, вы даете согласие на обработку персональных данных и соглашаетесь c политикой конфиденциальности


