Вход в систему

На странице входа можно:
1. Зарегистрироваться
2. Авторизоваться, если уже зарегистрированы
3. Запросить уведомление со ссылкой для смены пароля
4. Изменить язык. Страница доступна на двух языках: русский и английский. Переключить язык можно с помощью соответствующего элемента в правом нижнем углу
1. Зарегистрироваться
2. Авторизоваться, если уже зарегистрированы
3. Запросить уведомление со ссылкой для смены пароля
4. Изменить язык. Страница доступна на двух языках: русский и английский. Переключить язык можно с помощью соответствующего элемента в правом нижнем углу
Чтобы начать регистрацию, кликните по надписи «Зарегистрироваться»
1

Укажите адрес корпоративной почты в открывшейся форме в поле «Логин» и нажмите «Далее»
2

На следующем шаге в поле «Пароль» укажите пароль, с которым в дальнейшем будете входить в Time. Нажмите кнопку «Зарегистрироваться»
3

После клика по кнопке «Зарегистрироваться» появится сообщение с инструкцией о дальнейших действиях для завершения процесса регистрации. Вам необходимо войти в указанную вами почту, найти письмо от Aeroclub Time Support и перейти по ссылке в теле письма. В случае отсутствия письма проверьте «Нежелательную почту». Если это не помогло, то свяжитесь с нами
4

Процесс регистрации
Для входа в систему кликните по надписи «Авторизоваться», после чего вы перейдете на форму для ввода логина и пароля для уже зарегистрированных пользователей
5

Укажите в поле «Логин» адрес вашей корпоративной электронной почты, которую вы указали при регистрации. Нажмите кнопку «Далее»
1

Укажите пароль и нажмите кнопку «Войти»
2

При первом входе в Time вы увидите слайды с информацией о новом функционале платформы и подсказками
3

Процесс входа в систему
Для смены пароля кликните по фразе «Забыли пароль?»
1

В открывшемся окне, в соответствующем поле, укажите адрес электронной почты, которую вы указывали при регистрации, и нажмите кнопку «Восстановить пароль»
2

После клика по кнопке «Восстановить пароль» появится сообщение с инструкцией о дальнейших действиях для завершения процесса смены пароля. Вам необходимо войти в указанную вами почту, найти письмо от Aeroclub Time Support и перейти по ссылке в теле письма. В случае отсутствия письма проверьте «Нежелательную почту». Если это не помогло, то свяжитесь с нами
3

Процесс смены пароля
В открывшемся окне, в соответствующем поле, введите новый пароль и нажмите кнопку «Завершить». После этого вы будете автоматически перенаправлены на Рабочий стол. Начнем работу!
4

Профиль пользователя

При первом входе в систему, вам необходимо проверить и заполнить свой профайл пользователя в разделе «Компания». Персональный профиль пользователя поделен на несколько тематических разделов, в каждом из которых находятся блоки, соответствующие тематике

Для внесения и/или редактирования персональных данных нужно кликнуть по значку с изображением карандаша и внести информацию
1

Добавьте адрес электронной почты и телефон. Мы рекомендуем указывать номер мобильного в каждом профиле, так как его могут требовать поставщики при оформлении услуг. Если номера мобильного телефона не будет в профиле путешественника, то не будет возможности оформить некоторые услуги. Отредактировать, разблокировать и/или удалить e-mail и телефон можно, нажав на соответствующую иконку справа
2

Личные данные

- Заполненность профиля
- Персональные данные
- Контактные данные
- Предпочтения


Заполните раздел Предпочтения. На начальном этапе раздел работает на накопление данных. Далее предпочтительный вариант попадет в топ выдачи, учитывая корпоративные правила и тревел-политику компании. Отредактировать или удалить предпочтение можно, нажав на соответствующую иконку справа
3

Для изменения компании в профиле (при наличии соответствующих прав) кликните по выпадающему списку и выберите необходимую компанию. Выбрать компанию возможно при условии, когда в ее профиле заполнен блок дополнительных данных. Удалить / восстановить профиль возможно, нажав на соответствующую кнопку
1

Укажите месторасположение путешественника / сотрудника, которому принадлежит профиль, кликнув на иконку Карандаш. Указанный город используется в формах для поиска услуг и создания командировки
2

Корпоративные данные

- Привязка профиля
- Локация
- Дополнительные данные
- Дата приема на работу
- Редактирование ролей


При необходимости измените дополнительные данные (доступно при наличии соответствующих прав). Пользователь без соответствующих прав может отправить запрос на изменение данных своего профиля. Для этого в открывшейся форме измените значения дополнительных данных, как это необходимо
3


Чтобы внести данные паспорта, нажмите на кнопку Добавить, в открывшейся форме выберите гражданство (как в паспорте), тип паспорта и заполните необходимые поля. Отредактировать или удалить паспорт можно, нажав на соответствующую иконку
1
Чтобы добавить к загранпаспорту дополнительные документы (допопция должна быть подключена к профилю компании), нажмите на значок Скрепка, а затем на кнопку «Выбрать файл» либо «перетащите» файл в специально отмеченную область
2

Документы

- Документы, удостоверяющие личность
- Визы
- Прочие документы и файлы



Добавьте визы при их наличии: нажмите на кнопку Добавить и внесите необходимые данные
3


Чтобы подгружать файлы в общее хранилище файлов (платная опция), нажмите на кнопку Выбрать файл или «перетащите» файл в специально отмеченную область. Чтобы скачать или удалить загруженный файл, кликните по элементу «***» на миниатюре загруженного файла и выберите необходимое действие в списке
4

Чтобы изменить пароль, нажмите соответствующую кнопку. Это инициирует отправку e-mail уведомления со ссылкой для смены пароля. Значение поля Логин недоступно для редактирования
1
Выберите удобные для работы часовой пояс, язык интерфейса (русский / английский), валюту
2

Учетная запись

- Вход в систему
- Настройки
- Управления уведомлениями
- Кнопки для управления доступом в Time

Настройте отправку определенных уведомлений на почту. Обязательно отметьте галочками HTML-уведомления, дополнительные уведомления и по желанию остальные опции
3

Кнопки управления доступом в Time доступны пользователям с соответствующими правами
4

Указанные блоки, кроме кнопок для управления доступом в Time, доступны только самому обладателю профиля и недоступны другим пользователям, просматривающим профиль
Карту с истекшим сроком действия SOF нельзя использовать для работы в Time. В SOF, срок действия которого истек, будут добавлены соответствующие ремарки

Чтобы загрузить новую карту, нажмите кнопку Добавить и укажите данные банковской карты
1
Заполните форму для добавления деталей Signature On File (SOF) к карте. После сохранения данных на почту группы обслуживания поступит уведомление о необходимости верифицировать данные добавленной карты. На время проверки SOF будет иметь статус «Проверка», после проверки и подтверждения - дата окончания срока действия
2

Платежная информация

- Способы оплаты
- Банковские карты

Чтобы просматривать, редактировать, блокировать/разблокировать или удалить карту, нажмите на три точки справа от нее и выберите соответствующий пункт. Блокировка карты доступна пользователям, в компании / холдинге которых подключена соответствующая функция и у сотрудника есть соответствующая роль
3

4

В разделе Способ оплаты представлен список форм оплаты, настроенных и доступных для компании пользователя. Редактировать состав и содержание способов оплаты из этого раздела нельзя. Данный раздел является подключаемой опцией и доступен для просмотра пользователей в зависимости от настроек компании
В разделе Банковские карты можно просматривать, добавлять, удалять информацию о банковских картах. Просмотр и изменение загруженных карт, а также добавление новых карт в данном разделе доступно только самому обладателю профиля. Исключение составляют компании, которым подключена соответствующая функция



Чтобы загрузить новую бонусную карту, нажмите кнопку Добавить и укажите необходимые данные. Добавленные карты будут расположены в виде списка в блоке
1
Чтобы изменить данные карты или удалить ее, нажмите на соответствующую иконку справа (Карандаш или Корзина)
2
Бонусные карты


Раздел доступен, если в компании пользователя подключена соответствующая опция

Сотрудники

В разделе «Сотрудники» находится список профилей, к которым имеет доступ пользователь
Функционал списка профилей
В списке сотрудников пользователь видит:
Функционал списка профилей
В списке сотрудников пользователь видит:
- фамилию, имя, отчество сотрудника,
адрес электронной почты, указанный в профиле (указывается первый по списку), - номер телефона, указанный в профиле,

- список дополнительных данных в профиле (по умолчанию список допданных скрыт; чтобы его раскрыть / скрыть, нужно кликнуть по кнопке «Дополнительные данные» с указателем; также можно раскрыть / скрыть допданные всех профилей),


- указание на отсутствие в профиле дополнительных данных и / или актуальных документов в виде значка, при клике по которому появляется текст с соответствующим комментарием,

- в нижней части страницы расположены элементы для управления списком:
- количество профилей на странице: 25, 500, 100, все (по умолчанию «Отображать по 25»),
- переключение между страницами и переход к конкретной странице с указанием её номера.

Как просматривать списки профилей по определенной компании
Выберите компанию из списка. Система автоматически выдаст список сотрудников по ней
Выберите компанию из списка. Система автоматически выдаст список сотрудников по ней

Как найти определенный профиль сотрудника
- В поле «Поиск» укажите фамилию / имя / фамилию и имя сотрудника
- Нажмите на кнопку с лупой для запуска поиска
- В списке будут отображены подходящий (-ие) профиль / профили (если более одного профиля удовлетворяют критериям поискового запроса)

Как создать новый профиль
Функционал создания профиля доступен только пользователям с соответствующими правами.
Функционал создания профиля доступен только пользователям с соответствующими правами.
- Кликните по кнопке «+ Добавить», которая находится в разделе «Сотрудники» в правой верхней части страницы
- В форме создания профиля выберите компанию, к которой будет привязан новый профиль (для выбора доступны только компании холдинга, к которому относится компания пользователя, создающего профиль)
- Укажите персональные данные сотрудника. Если требуется изменить компанию, к которой будет привязан создаваемый профиль, то на этом шаге можно вернуться на этап выбора компании

Доверительный доступ

- Предоставить доступ
- Предложение на доверительный доступ
- Рассматривают мое предложение
- Доступ предоставлен

Как предоставить доступ к профилю
- Перейдите в блок «Предоставить доступ».
- В поле для ввода адреса электронной почты укажите адрес того пользователя, которому хотите предоставить доверительный доступ.
- Нажмите кнопку «Предоставить».
- На указанный адрес будет отправлено уведомление с предложением получить доверительный доступ к другому профилю.
- В разделе «Рассматривают мое предложение» появится запрос, ожидающий реакции со стороны пользователя, которому предоставили доступ.

Предложение на доверительный доступ
В указанном разделе выводится список актуальных предложений доверительного доступа.
В указанном разделе выводится список актуальных предложений доверительного доступа.
- Пользователь может принять предложение, после чего сможет видеть соответствующий персональный профиль, к которому был предоставлен доступ, а также заказы / командировки, созданные тем пользователем, который предоставил доступ к своему профилю. После принятия доступа предложение пропадет из списка предложений.
- Пользователь может отказаться принять доступ. После отказа в принятии доступа предложение пропадет из списка.

Рассматривают мое предложение
В указанном разделе находятся запросы, на которые пользователи с предоставленным доступом пока не ответили (не приняли и не отказались от предлагаемого доступа).
В этом разделе можно отозвать предложенный доступ, кликнув по кнопке «Отозвать».
В указанном разделе находятся запросы, на которые пользователи с предоставленным доступом пока не ответили (не приняли и не отказались от предлагаемого доступа).
В этом разделе можно отозвать предложенный доступ, кликнув по кнопке «Отозвать».

Доступ предоставлен
В указанном разделе находится список с указанием пользователей, которым ранее был предоставлен доверительный доступ.
Клик по кнопке «Отозвать» прекратит действие доверительного доступа.
В указанном разделе находится список с указанием пользователей, которым ранее был предоставлен доверительный доступ.
Клик по кнопке «Отозвать» прекратит действие доверительного доступа.
Переназначения

В данном разделе находится функционал, позволяющий назначать заместителей для обработки запросов авторизации

Как создать новое переназначение
1. Кликните по кнопке «+ Добавить»
2. Заполните данные профиля замещающего сотрудника. Созданное замещение появится в общем списке замещений
При создании замещений выполняется проверка наличия указанного e-mail в персональных профилях пользователей. Если указанного e-mail не будет ни в одном из профилей, то Time укажет на это с помощью соответствующего сообщения
1. Кликните по кнопке «+ Добавить»
2. Заполните данные профиля замещающего сотрудника. Созданное замещение появится в общем списке замещений
При создании замещений выполняется проверка наличия указанного e-mail в персональных профилях пользователей. Если указанного e-mail не будет ни в одном из профилей, то Time укажет на это с помощью соответствующего сообщения


Как удалить переназначения
- Перейдите в список переназначений.
- Кликните по кнопке с корзиной.
Ассистенты

В данном разделе находится функционал, позволяющий создавать и управлять созданными связями Ассистент (-ы) – Сотрудник (-и)
В списке связей пользователь видит:
В списке связей пользователь видит:
- ФИО ассистента (-ов), присутствующего (-их) в связи,
- количество сотрудников в связи,
- фамилии и имена сотрудников в связи (доступны для просмотра при просмотре деталей связи; для просмотра нужно кликнуть по «плашке» связи),
- элементы для администрирования связи: кнопка с карандашом для редактирования, кнопка с урной для удаления связи

Как искать связи «ассистент – сотрудник»
1. Выберите из списка компаний необходимую.
2. В поле «Поиск» укажите фамилию / имя / фамилию и имя сотрудника, связь с участием которого нужно найти.
3. Нажмите на кнопку с увеличительным стеклом для запуска поиска. В выборке останутся связи, в которых профиль с определенными фамилией и именем указан как ассистент или сотрудник.
1. Выберите из списка компаний необходимую.
2. В поле «Поиск» укажите фамилию / имя / фамилию и имя сотрудника, связь с участием которого нужно найти.
3. Нажмите на кнопку с увеличительным стеклом для запуска поиска. В выборке останутся связи, в которых профиль с определенными фамилией и именем указан как ассистент или сотрудник.

Как создать новую связь «ассистент – сотрудник»
1. Кликните по кнопке «+ Добавить».
2. В открывшейся форме нажмите кнопку «+ Добавить» в зависимости от того, кого нужно добавить.
3. Укажите фамилию и имя пользователя.
4. Если выбранного ассистента или сотрудника нужно убрать из связи, то это можно сделать, нажав по крестику справа от ФИО пользователя.
1. Кликните по кнопке «+ Добавить».
2. В открывшейся форме нажмите кнопку «+ Добавить» в зависимости от того, кого нужно добавить.
3. Укажите фамилию и имя пользователя.
4. Если выбранного ассистента или сотрудника нужно убрать из связи, то это можно сделать, нажав по крестику справа от ФИО пользователя.


Как изменить / удалить созданную связь
Чтобы изменить созданную связь, нажмите на Карандаш и в открывшейся форме измените состав участников связи.
Чтобы удалить связь, нажмите на Корзину.
Чтобы изменить созданную связь, нажмите на Карандаш и в открывшейся форме измените состав участников связи.
Чтобы удалить связь, нажмите на Корзину.
Поиск авиабилетов

Чтобы задать параметры поиска авиабилетов, перейдите в раздел «Услуги — Авиа» в меню навигации слева, кликнув по соответствующему полю. После этого откроется форма для указания параметров поиска.

Выбор адресата поиска билетов
По умолчанию поиск будет производиться для текущего пользователя — он будет указан в поле «Путешественник».
При необходимости и наличии полномочий можно заменить пользователя на другого. Для этого кликните по фамилии в соответствующем поле и в открывшемся окне найдите нужного пользователя, набрав его фамилию в поле поиска.
Важно! Выбор другого пользователя возможен только в том случае, если у него заполнены все необходимые параметры и обязательные допданные. В ином случае выбрать пользователя будет нельзя.
По умолчанию поиск будет производиться для текущего пользователя — он будет указан в поле «Путешественник».
При необходимости и наличии полномочий можно заменить пользователя на другого. Для этого кликните по фамилии в соответствующем поле и в открывшемся окне найдите нужного пользователя, набрав его фамилию в поле поиска.
Важно! Выбор другого пользователя возможен только в том случае, если у него заполнены все необходимые параметры и обязательные допданные. В ином случае выбрать пользователя будет нельзя.
Простой маршрут
По умолчанию предлагается задать параметры поиска билетов по простому маршруту: в один конец (OW) или туда-обратно (RT). Для этого укажите следующие параметры:
По умолчанию предлагается задать параметры поиска билетов по простому маршруту: в один конец (OW) или туда-обратно (RT). Для этого укажите следующие параметры:
Настройка параметров маршрута
- Город отправления
- Город прибытия
- Даты
- Предфильтры
- Класс
- Прямые рейсы
- Только с багажом
- Время вылета
- Авиакомпании

Выбор направлений
Чтобы указать город отправления и прибытия, достаточно ввести первые три буквы его названия, например, «Мос», или IATA-код города / аэропорта.
Чтобы указать город отправления и прибытия, достаточно ввести первые три буквы его названия, например, «Мос», или IATA-код города / аэропорта.
Выбранные города отправления и прибытия можно поменять местами, кликнув по стрелкам между ними.


Выбор дат
Укажите даты для поиска билетов туда-обратно, кликнув по соответствующему полю и выбрав нужные даты в календаре. Выбранный период будет выделен цветом.
Укажите даты для поиска билетов туда-обратно, кликнув по соответствующему полю и выбрав нужные даты в календаре. Выбранный период будет выделен цветом.

Чтобы выбрать дату для поиска билетов в одном направлении, укажите ее в календаре и нажмите кнопку «Обратный билет не нужен».

Настройка предварительных фильтров
Для настройки предварительных фильтров кликните по полю «Фильтр» и выберите необходимые в открывшемся списке. Для отмены выбора нажмите «Сбросить».
Для настройки предварительных фильтров кликните по полю «Фильтр» и выберите необходимые в открывшемся списке. Для отмены выбора нажмите «Сбросить».
После выбора всех необходимых параметров, нажмите кнопку «Найти». Это запустит процесс поиска.

Сложный маршрут
Чтобы найти билеты для сложного маршрута с последовательными перелетами между пунктами А — Б— В и так далее, нажмите на кнопку «Сложный маршрут» в правой части формы поиска.
Чтобы найти билеты для сложного маршрута с последовательными перелетами между пунктами А — Б— В и так далее, нажмите на кнопку «Сложный маршрут» в правой части формы поиска.

В открывшейся форме нажмите кнопку «Добавить перелет» и укажите необходимые параметры. Для каждой точки маршрута можно задать отдельный предфильтр по времени вылета.
Чтобы удалить часть маршрута, нажмите на крестик в правом верхнем углу соответствующего поля.
Чтобы вернуться к поиску билетов для простого маршрута, нажмите «Вернуться к простому маршруту» в правой нижней части поля.
Чтобы удалить часть маршрута, нажмите на крестик в правом верхнем углу соответствующего поля.
Чтобы вернуться к поиску билетов для простого маршрута, нажмите «Вернуться к простому маршруту» в правой нижней части поля.

Поиск по расписанию
Чтобы найти билеты по расписанию перелетов, нажмите соответствующую кнопку в нижней части поля поиска.
После выбора всех необходимых параметров, нажмите кнопку «Найти». Это запустит процесс поиска.
Чтобы найти билеты по расписанию перелетов, нажмите соответствующую кнопку в нижней части поля поиска.
После выбора всех необходимых параметров, нажмите кнопку «Найти». Это запустит процесс поиска.

Для возврата к поиску по ценам нажмите кнопку «Поиск по ценам».

Особенности поиска билетов в одну сторону
Если был выбран перелет в одну сторону, после запуска поиска система предложит оформить билет туда-обратно, т.к., по статистике, это дешевле, чем покупка двух отдельных билетов.
Если был выбран перелет в одну сторону, после запуска поиска система предложит оформить билет туда-обратно, т.к., по статистике, это дешевле, чем покупка двух отдельных билетов.
Чтобы продолжить, нажмите необходимую кнопку:
«Отменить» — модальное окно закроется, поиск запущен не будет.
«Продолжить поиск» — будет запущен поиск билетов в одном направлении по указанному маршруту.
«Добавить обратный перелет» — модальное окно закроется и будет открыт календарь для выбора даты обратного перелета.
«Отменить» — модальное окно закроется, поиск запущен не будет.
«Продолжить поиск» — будет запущен поиск билетов в одном направлении по указанному маршруту.
«Добавить обратный перелет» — модальное окно закроется и будет открыт календарь для выбора даты обратного перелета.

Настройка результатов поиска
Отображение вариантов перелетов
Найденные перелеты будут отображены через несколько секунд. Для каждого варианта перелета в поисковой выдаче отображается информация:
Отображение вариантов перелетов
Найденные перелеты будут отображены через несколько секунд. Для каждого варианта перелета в поисковой выдаче отображается информация:
- Основная информация
- Авиакомпании на всех сегментах маршрута
- Время вылета — прилета по каждому сегменту маршрута
- Города и аэропорты вылета — прилета по каждому сегменту маршрута
- Количество доступных мест по тарифу
- Дополнительная информация
- Класс тарифа
- Признак соответствия Travel Policy
- Ссылка на правила тарифа
- Информация о доступной ручной клади
- Информация о доступном багаже
- Признак возможности изменений
- Признак возможности возврата
- Стоимость тарифа

Управление результатами поиска
Чтобы управлять сортировкой или задать необходимые фильтры, нажмите соответствующие кнопки под полем поиска.
Доступные варианты сортировки:
Доступные фильтры:
Чтобы управлять сортировкой или задать необходимые фильтры, нажмите соответствующие кнопки под полем поиска.
Доступные варианты сортировки:
- Рекомендованные. Применяется по умолчанию
- По цене
- По длительности
- По времени вылета
- Цена / удобство
Доступные фильтры:
- Класс
- Время вылета (для каждого сегмента)
- Аэропорты (для каждого сегмента)
- Условия тарифа
- Багаж включен
- Билет можно вернуть
- Билет можно обменять
- Количество пересадок
- Длительность пересадки
- Цена
- Номер рейса
- Авиакомпании
- Альянсы авиакомпаний

Выбор варианта перелета
Для каждого перелета отображается оптимальный тариф, который выбирает искусственный интеллект на основании ряда критериев. Тариф можно поменять.
Чтобы выбрать нужный тариф и добавить билеты в командировку, кликните в любом месте правой части карточки. Откроется дополнительное меню с информацией о перелете.
Для каждого перелета отображается оптимальный тариф, который выбирает искусственный интеллект на основании ряда критериев. Тариф можно поменять.
Чтобы выбрать нужный тариф и добавить билеты в командировку, кликните в любом месте правой части карточки. Откроется дополнительное меню с информацией о перелете.

В открывшемся меню можно:
Чтобы выбрать класс, нажмите на соответствующую закладку.
- ознакомиться с детальной информацией о маршруте (авиакомпании, время вылета — прилета, количество и длительность пересадок, тип воздушного судна);
- выбрать другой класс и / или тариф, если это необходимо;
- добавить услугу в командировку.
Чтобы выбрать класс, нажмите на соответствующую закладку.

Чтобы выбрать один из доступных тарифов, кликните по необходимому варианту в каждом классе.
Важно!!
Если поиск осуществлялся из активной командировки, то выбранный вариант перелета будет добавлен в эту командировку.
Если поиск осуществлялся не из активной командировки, то при попытке добавить вариант перелета в командировку система предложит выбрать одну из имеющихся активных командировок либо создать новую, если активные командировки не найдены.
Если поиск осуществлялся из активной командировки, то выбранный вариант перелета будет добавлен в эту командировку.
Если поиск осуществлялся не из активной командировки, то при попытке добавить вариант перелета в командировку система предложит выбрать одну из имеющихся активных командировок либо создать новую, если активные командировки не найдены.

Командировки были найдены
Если у вас есть активные командировки, укажите необходимую для добавления выбранных билетов.
Если у вас есть активные командировки, укажите необходимую для добавления выбранных билетов.

Командировки не были найдены
Если у вас нет активных командировок, нажмите кнопку «Создать командировку» — запустится Мастер создания командировки.
Если у вас нет активных командировок, нажмите кнопку «Создать командировку» — запустится Мастер создания командировки.
Поиск и оформление Ж/Д-билета

Поиск
1. Перейдите в раздел «Услуги» бокового меню и выберите пункт «Поезд».
1. Перейдите в раздел «Услуги» бокового меню и выберите пункт «Поезд».

Важно!
По умолчанию выбран профиль самого пользователя, выполняющего поиск. Если необходимо оформить билеты на поезд для другого пассажира, до начала поиска выберите путешественника, для которого выполняется поиск. Выбор доступен, если есть доступ к профилю нужного сотрудника и в его профиле внесены необходимые для поиска данные (персональные, документы, дополнительные).
По умолчанию выбран профиль самого пользователя, выполняющего поиск. Если необходимо оформить билеты на поезд для другого пассажира, до начала поиска выберите путешественника, для которого выполняется поиск. Выбор доступен, если есть доступ к профилю нужного сотрудника и в его профиле внесены необходимые для поиска данные (персональные, документы, дополнительные).

2. Укажите город отправления, город назначения и дату отправления и нажмите «Найти».
Поменять города местами можно, кликнув по кнопке со стрелками.
Поменять города местами можно, кликнув по кнопке со стрелками.

В календаре дат указана минимальная стоимость билета на поезд, доступного по указанному направлению в указанную дату.
Даты отправления туда и обратно можно указать сразу. Либо, если нужен билет только в одну сторону, нажмите кнопку «Обратный билет не нужен».
Даты отправления туда и обратно можно указать сразу. Либо, если нужен билет только в одну сторону, нажмите кнопку «Обратный билет не нужен».

Информация о ранее выполненных поисках представлена под формой. Нажав на блок, можно запустить поиск с теми параметрами, с которыми этот поиск выполнялся ранее.

Отображение результатов поиска

В результатах поиска указано местное время отправления и прибытия.

В случае отсутствия результатов поиска система сообщит об ошибке и предложит перезапустить поиск или обратиться в поддержку.

Если результаты поиска устарели, то можно обновить их (отправить поисковый запрос заново), кликнув по кнопке «Обновить».

Поиск «туда — обратно»
При поиске «туда — обратно» в результатах сначала выводятся опции только для маршрута «Туда».
При поиске «туда — обратно» в результатах сначала выводятся опции только для маршрута «Туда».

Результаты поиска для маршрута «Обратно» становятся доступны после выбора варианта для маршрута «Туда». Процесс выбора варианта описан ниже в разделе «Добавление найденной опции в командировку в виде услуги».

График цен
Виджет с графиком цен поможет увидеть уровень цен на выбранные даты в компактном или развернутом виде. График охватывает временной диапазон от текущего дня до 6 месяцев вперед.
Виджет с графиком цен поможет увидеть уровень цен на выбранные даты в компактном или развернутом виде. График охватывает временной диапазон от текущего дня до 6 месяцев вперед.

Навигация по графику доступна при помощи стрелок влево и вправо или с помощью курсора мыши.

При наведении курсора на конкретный столбец появляется всплывающая подсказка с информацией о минимальной стоимости на указанный день.

Выберите необходимую дату из графика цен и нажмите кнопку «Искать на выбранные даты». Поиск будет выполнен по заданному ранее маршруту.

Сортировка результатов поиска
К результатам поиска применяются несколько типов сортировки. Пользователь может переключаться между ними.
Рекомендованные:
По длительности — сортировка выполняется по продолжительности времени в пути, типы вагонов представлены от меньшего к большему по цене.
По времени отправления — сортировка выполняется по времени отправления, типы вагонов представлены от меньшего к большему по цене.
К результатам поиска применяются несколько типов сортировки. Пользователь может переключаться между ними.
Рекомендованные:
- Если ранжирование включено, то сортировка поездов выполняется по рейтингу, сортировка типов вагонов внутри поезда делается тоже по рейтингу.
- Если ранжирование выключено, то сортировка поездов выполняется по времени отправления, а сортировка типов вагонов выполняется по цене от меньшей к большей.
По длительности — сортировка выполняется по продолжительности времени в пути, типы вагонов представлены от меньшего к большему по цене.
По времени отправления — сортировка выполняется по времени отправления, типы вагонов представлены от меньшего к большему по цене.

Фильтрация результатов поиска
1. Нажмите на кнопку «Все фильтры». Откроется боковое меню со списком фильтров.
1. Нажмите на кнопку «Все фильтры». Откроется боковое меню со списком фильтров.

2. Укажите необходимые параметры и нажмите кнопку «Применить».
Кнопка «Сбросить» отменит установленные ранее параметры фильтрации.
Список доступных фильтров:
Кнопка «Сбросить» отменит установленные ранее параметры фильтрации.
Список доступных фильтров:
- тип мест,
- название поезда,
- время отправления с — по,
- цена от — до,
- тип поезда.

Данные выдачи
В карточке опции находятся следующие данные:
В карточке опции находятся следующие данные:
- название типа поезда,
- номер поезда,
- название поезда,
- информация о направлении поезда: пункт отправления и пункт прибытия,
- информация о маршруте поезда,
- время отправления,
- дата отправления,
- время в пути,
- время прибытия,
- дата прибытия (отмечается красным цветом, если прибытие происходит не в день отправления, а на следующий день или позже),
- пункт отправления с названием вокзала/станции отправления,
- пункт прибытия с названием вокзала/станции прибытия,
- перечень услуг/удобств в поезде (в виде значков),
- информация о рейтинге,
- ссылка на правила тарифа,
- список доступных типов вагонов с минимальной стоимостью «от» и количеством мест. В списке по умолчанию показаны три типа вагона. Если в поезде доступны более трех типов вагонов, то нужно кликнуть по кнопке «+ Показать еще N классов».

Информация о маршруте
Нажмите на «Маршрут». В открывшемся окне будет представлена информация о маршруте поезда:
И детальная информация о маршруте:
Окно можно закрыть кликнув по одноименной кнопке или по крестику.
Нажмите на «Маршрут». В открывшемся окне будет представлена информация о маршруте поезда:
- название и номер поезда,
- вокзал/станция отправления,
- возможность/невозможность электронной регистрации (значок «ET«),
- название типа поезда,
И детальная информация о маршруте:
- время, дата и день недели отправления,
- название пункта и вокзал/станция отправления,
- информация о стоянках:
- время начала и окончания стоянки,
- продолжительность стоянки,
- название пункта стоянки.
- время, дата и день недели прибытия,
- название пункта и вокзал/станция прибытия.
Окно можно закрыть кликнув по одноименной кнопке или по крестику.


Информация о правилах тарифа
Нажмите на «Правила тарифа». В открывшемся окне будет представлен текст правил тарифа. Окно можно закрыть, кликнув по одноименной кнопке или по крестику.
Нажмите на «Правила тарифа». В открывшемся окне будет представлен текст правил тарифа. Окно можно закрыть, кликнув по одноименной кнопке или по крестику.

Услуги / удобства в поезде
При наведении на значок каждой услуги появляется всплывающая подсказка с названием услуги:
При наведении на значок каждой услуги появляется всплывающая подсказка с названием услуги:
- Питание
- Пресса
- Информационно-развлекательный центр
- Кондиционер
- Постельное белье
- Санитарно-гигиенический набор
- Wi-fi
- Биотуалет
- Перевозка животных
- Душ
- Вагон-ресторан или буфет
- Места для инвалидов
- Места для детей
- Невозвратный тариф
- Учет пола при размещении

Доступные типы вагонов и стоимость
Под правилами тарифа находится список доступных типов вагонов.
В списке типов вагонов есть следующие элементы:
Под правилами тарифа находится список доступных типов вагонов.
В списке типов вагонов есть следующие элементы:
- радиокнопка для выбора типа вагона,
- название типа вагона,
- количество мест для данного типа вагона,
- минимальная стоимость билета в конкретном типе вагона в валюте вендора (при наведении курсора на стоимость появляется подсказка, в которой указаны стоимость билета и сервисный сбор),
- кнопки для показа / скрытия дополнительных типов вагонов, если доступных типов больше трех.


Выберите тип вагона — кнопка станет активной, а в поле кнопки будет отображаться стоимость услуги.

Добавление услуги
1. Выберите тип вагона — кнопка «Продолжить» станет активной, а в поле кнопки будет отображатся стоимость услуги.
1. Выберите тип вагона — кнопка «Продолжить» станет активной, а в поле кнопки будет отображатся стоимость услуги.

2. Выберите место в вагоне. Синим отмечены доступные места, серым — занятые. После выбора место окрашивается красным и появляется информация о нм, например: «Место 54. Место без стола, По ходу».
Для удобства выбора на странице представлена:
Для удобства выбора на странице представлена:
- графическая схема вагона, с информацией о доступных и занятых местах,
- информация о типе вагонов,
- количестве доступных мест,
- рейтинг,
- минимальная стоимость,
- детальная информация о конкретном вагоне,
- индикатор «ЕТ», который указывает на возможность выполнения электронной регистрации,
- номер поезда,
- название поезда,
- название и буквенно-цифровое обозначение класса обслуживания,
- номер вагона,
- название компании-перевозчика, которой принадлежит вагон,
- значки, показывающие удобства / услуги в вагоне,
- индикатор «ЕТ«, указывающий на возможность выполнения электронной регистрации,
- название поезда,
- название и буквенно-цифровое обозначение класса обслуживания,
- признак соответствия ТР - НЕ ПОЯВЛЯЕТСЯ ПОДСКАЗКА
- признак участия вагона в программе «РЖД бонус«,
- количестве доступных для выбора мест в вагоне,
- кнопка с диапазоном стоимости мест для выбранного вагона.
- кнопка «К выбору поездов» для возврата к результатам поиска со списком всех найденных поездов.
- признак участия вагона в программе "РЖД бонус",
- количестве доступных для выбора мест в вагоне,
- кнопка для продолжения добавления услуги в командировку. В кнопке указан диапазон стоимости мест для выбранного вагона. После того как будет выбрано место в кнопке фиксируется стоимость билета для этого выбранного места.
- поле для выбора тарифа в виде выпадающего списка,
- поле для выбора бонусной карты пассажира, которая будет передаваться в созданную бронь. Если в профиле указана только одна карта, то её данные автоматически появятся в этом поле. Если в профиле более одной подходящей для выбора карты, то поле останется пустым и пользователю нужно будет выбрать нужную карту. Предвыбранную автоматически или выбранную пользователем карту можно удалить из поля, кликнув по крестику:

3. После выбора места и тарифа нажмите кнопку со стоимостью выбранного места.

4. Система найдет подходящие по датам и маршруту командировки и выведет их список с предложением добавить услугу в какую-либо из найденных командировок.

5. Выберите нужную командировку из списка и нажмите кнопку «Добавить в командировку». Услуга будет добавлена, если пройдена валидация дат и направлений, если таковая подключена клиенту.

6. Если среди подобранных командировок нет подходящей, можно создать новую, нажав на соответствующую кнопку.
Поиск и оформление билетов на Аэроэкспресс

Поиск
1. Перейдите в раздел «Услуги» бокового меню и выберите пункт «Аэроэкспресс».
1. Перейдите в раздел «Услуги» бокового меню и выберите пункт «Аэроэкспресс».

Важно!
По умолчанию выбран профиль самого пользователя, выполняющего поиск. Если необходимо оформить билеты на Аэроэкспресс для другого пассажира, до начала поиска выберите путешественника, для которого выполняется поиск. Выбор доступен, если есть доступ к профилю нужного сотрудника и в его профиле внесены необходимые для поиска данные (персональные, документы, дополнительные).
По умолчанию выбран профиль самого пользователя, выполняющего поиск. Если необходимо оформить билеты на Аэроэкспресс для другого пассажира, до начала поиска выберите путешественника, для которого выполняется поиск. Выбор доступен, если есть доступ к профилю нужного сотрудника и в его профиле внесены необходимые для поиска данные (персональные, документы, дополнительные).

2. Выберите аэропорт: Шереметьево, Домодедово или Внуково. Под каждым из них указан интервал движения поезда.

3. Выберите дату в открывшемся календаре. Глубина продажи билетов на Аэроэкспресс — 90 дней.

4. Выберите тариф:
- «В одну сторону» (разовый билет действует на любое направление — от или до любого аэропорта ) или «Туда — обратно» (билет действителен на две поездки — от или до аэропорта и в обратном направлении).
- «Стандарт» или «Бизнес».
Важно!
- Стоимость билетов по тарифу «Стандарт» зависит от даты отправления: покупка день в день — 550 руб, покупка за один день — 525 руб, покупка за 7 дней и более — 500 руб.
- Дополнительную информацию по тарифу можно узнать, нажав на «Правила тарифа».
- Билеты на Аэроэкспресс не подлежат возврату или обмену.
- Билеты действуют в течение 30 суток с даты, выбранной при покупке.
- Посадочное место для билетов в стандартном и бизнес-классе не фиксировано.

Добавление услуги
1. Кликните по кнопке «Добавить». На кнопке отображается стоимость выбранной опции вместе с суммой сервисного сбора (отображение сервисного сбора можно отключить при помощи настройки «Выделение сборов»).
1. Кликните по кнопке «Добавить». На кнопке отображается стоимость выбранной опции вместе с суммой сервисного сбора (отображение сервисного сбора можно отключить при помощи настройки «Выделение сборов»).

2. Система предложит добавить выбранную услугу в одну из командировок, если есть подходящие по датам и направлениям, или создать новую командировку.

3. Чтобы добавить услугу в созданную ранее командировку, выберите ее из списка и нажмите кнопку «Добавить в командировку».

4. Если среди подобранных командировок нет подходящей, то можно создать новую командировку, нажав на соответствующую кнопку.

5. В открывшейся форме укажите необходимые данные, а после создания новой командировки добавьте в нее услугу.

Поиск и бронирование отеля

Для поиска и бронирования отеля перейдите в раздел Услуги / Отели в меню навигации слева.
Выбор адресата поиска отелей

По умолчанию поиск будет производиться для текущего пользователя — он будет указан в поле «Путешественник».
При необходимости и наличии полномочий можно заменить пользователя на другого. Для этого кликните по фамилии в соответствующем поле и в открывшемся окне найдите нужного пользователя, набрав его фамилию.
Важно! Выбор другого пользователя возможен только в том случае, если у него заполнены все необходимые параметры и обязательные допданные. В ином случае выбрать пользователя будет нельзя.
При необходимости и наличии полномочий можно заменить пользователя на другого. Для этого кликните по фамилии в соответствующем поле и в открывшемся окне найдите нужного пользователя, набрав его фамилию.
Важно! Выбор другого пользователя возможен только в том случае, если у него заполнены все необходимые параметры и обязательные допданные. В ином случае выбрать пользователя будет нельзя.
По умолчанию предлагается задать параметры поиска отелей. Для этого укажите следующие параметры:
Настройка параметров поиска
- Город прибытия
- Даты проживания
- Параметры (предварительные фильтры)
- Тип размещения
- Вид тарифа
- Корпоративные адреса

Выбор города / отеля
По умолчанию в выпадающем списке предложены ТОП-5 городов из истории посещений пользователя (или его коллег), а также ТОП-5 отелей из аналогичной истории посещений.
По умолчанию в выпадающем списке предложены ТОП-5 городов из истории посещений пользователя (или его коллег), а также ТОП-5 отелей из аналогичной истории посещений.

При вводе символов в данное поле система также предлагает подходящие города и отели.

Выбор периода проживания
Календарь по умолчанию показывает текущий и следующий месяц. Выберите даты проживания
Календарь по умолчанию показывает текущий и следующий месяц. Выберите даты проживания

Параметры. Предварительные фильтры
Доступны следующие предфильтры:
Доступны следующие предфильтры:
- Тип размещения: одноместное / двухместное. Доступен только при поиске из командировки, являющейся частью совместной поездки. В иных случаях не показывается, и по умолчанию производится поиск одноместных вариантов размещения.
- Вид тарифа: корпоративный / без предложений с оплатой в отеле.
- Корпоративные адреса. Выбор из настроенных для клиента точек интереса (POI) с возможностью указать радиус поиска относительно выбранной точки.

Повторный поиск по ранее заданным критериям
Система запоминает три последних поиска пользователя в виде плашек снизу под формой поиска. Клик по любой из них приведет к запуску повторного поиска с сохраненными параметрами.
В случае, если даты поиска на одной из таких плашек уже прошли, при клике откроется календарь для выбора новых дат, и поиск нужно будет запустить вручную после их указания.
Система запоминает три последних поиска пользователя в виде плашек снизу под формой поиска. Клик по любой из них приведет к запуску повторного поиска с сохраненными параметрами.
В случае, если даты поиска на одной из таких плашек уже прошли, при клике откроется календарь для выбора новых дат, и поиск нужно будет запустить вручную после их указания.
Поисковая выдача по умолчанию разбивается на три блока:
Поисковая выдача
- Мгновенное подтверждение
- Подтверждение за 24 часа
- Остальные отели

Мгновенное подтверждение
Представлены отели, которые можно купить «здесь и сейчас». Риск отказа в размещении исключен или сведен к минимуму. Блок состоит из двух частей: «витрина» и остальные отели.
Критерии отбора:
1. Корпоративные отели клиента с моментальным подтверждением:
Представлены отели, которые можно купить «здесь и сейчас». Риск отказа в размещении исключен или сведен к минимуму. Блок состоит из двух частей: «витрина» и остальные отели.
Критерии отбора:
1. Корпоративные отели клиента с моментальным подтверждением:
- Без статистики по отказам.
- Есть отказ на запрошенные даты по неизвестной причине.
- Избранные отели с моментальным подтверждением без статистики по отказам.
- Избранные отели с моментальным подтверждением, по которым для пользователя есть отказ на запрошенные даты по неизвестной причине.

Если нет отелей в данном блоке
Если нет отелей, подходящим по критериям отбора для данного блока, то в поисковой выдаче отображается соответствующее сообщение. Выберите отель из последующей выдачи.
Если нет отелей, подходящим по критериям отбора для данного блока, то в поисковой выдаче отображается соответствующее сообщение. Выберите отель из последующей выдачи.

Подтверждение за 24 часа
Данный блок также состоит из двух частей: «витрина» и остальные отели. Представлены корпоративные отели под запрос и отели со статистикой отказов, отобранные по следующим критериям:
1.Корпоративные отели под запрос без известных причин отказа (только для клиентов текущего холдинга).
2.Корпоративные отели с известной причиной отказа от отеля:
4.Избранные отели клиента под запрос.
При наличии известных причин отказов по корпоративным тарифам, отели в данном блоке помечаются специальными маркерами с указанием возможных рисков при оформлении.
Данный блок также состоит из двух частей: «витрина» и остальные отели. Представлены корпоративные отели под запрос и отели со статистикой отказов, отобранные по следующим критериям:
1.Корпоративные отели под запрос без известных причин отказа (только для клиентов текущего холдинга).
2.Корпоративные отели с известной причиной отказа от отеля:
- нет номеров выбранной категории по CORP-тарифу, но есть другие категории по CORP-тарифу,
- номерной фонд закончился,
- корпоративный тариф не подтверждается, доступна продажа по публичному тарифу,
- запрошенный ранний заезд / поздний выезд не подтверждается.
4.Избранные отели клиента под запрос.
При наличии известных причин отказов по корпоративным тарифам, отели в данном блоке помечаются специальными маркерами с указанием возможных рисков при оформлении.

Остальные отели
В данном блоке находятся отели, не вошедшие в блоки «Мгновенное подтверждение» и «Подтверждение за 24 часа».
Если есть отели в первых двух блоках, то данный блок по умолчанию не разворачивается. Увидеть его содержимое можно, нажав кнопку «Показать остальные отели».
Если ни в первом, ни во втором блоках нет отелей, подходящих по критериям отбора в данные блоки, то содержимое блока «Остальные отели» разворачивается автоматически.
В данном блоке находятся отели, не вошедшие в блоки «Мгновенное подтверждение» и «Подтверждение за 24 часа».
Если есть отели в первых двух блоках, то данный блок по умолчанию не разворачивается. Увидеть его содержимое можно, нажав кнопку «Показать остальные отели».
Если ни в первом, ни во втором блоках нет отелей, подходящих по критериям отбора в данные блоки, то содержимое блока «Остальные отели» разворачивается автоматически.
Управление поисковой выдачей

Для управления поисковой выдачей предусмотрены следующие возможности:
- Глобальное изменение сортировки
- Изменение сортировки в каждом из 3-х блоков
- Пост-фильтрация результатов выдачи

Глобальное изменение сортировки
Индивидуальные сортировки внутри блоков
- Рекомендованные. Отмечено по умолчанию. Сортировка и отображение вариантов в том порядке, который описан для каждого из блоков выдачи выше.
- По оценке. Сортировка по убыванию по обезличенной оценке отеля, оставленной пользователями. При выборе данного типа сортировки поисковая выдача собирается в один список, без деления на три блока, описанные выше.
- По цене. Сортировка по возрастанию минимально доступной цены (за конкретный номер). При выборе данного типа сортировки поисковая выдача собирается в один список, без деления на три блока, описанные выше.
Индивидуальные сортировки внутри блоков
- По популярности. Сортировка по убыванию количества посещений отеля пользователем или сотрудниками его компании, если он сам в этом отеле еще не был.
- Корпоративные по цене. Сначала отображаются и сортируются все корпоративные отели в блоках по возрастанию цены, потом — все прочие отели в блоках.
- По цене. Сортировка по возрастанию минимально доступной цены.
Фильтрация поисковой выдачи
- Название отеля
- Тип размещения
- Особенностям размещения
- Соответствие TP
- С моментальным подтверждением
- С бесплатной отменой
- Только корпоративные
- Групповые тарифы
- С питанием
- Места рядом. Расстояние от важных объектов (вокзалы, аэропорты) и от точек интереса, настроенных для клиента (POI)
- Количество звезд
- Цена. От — до
- Сеть отелей
- Оценка. Оценка, оставленная пользователями по итогам проживания
- Удобства в отеле. Интернет, парковка, трансфер и так далее


Отели на карте

По умолчанию поисковая выдача отображается в развернутом виде с минимально открытой картой.
На карте по умолчанию отображаются следующие объекты:
На карте по умолчанию отображаются следующие объекты:
- Отели из блока «Мгновенное подтверждение» — бейджи с синей рамкой.
- Отели из блока «Подтверждение за 24 часа» — бейджи с оранжевой рамкой.
- Точки интереса клиента (POI) в виде гео-маркеров.

На карте доступны следующие опции (см. цифры на картинке):
1. Свернуть / развернуть выдачу — подробное отображение карты.
2. Указать место или адрес — можно указать место или адрес в видео гео-маркера, после чего будет доступна регулировка расстояния поиска отелей, относительно установленной точки.
3. Изменить масштаб карты.
4. Обновлять выдачу при перемещении карты — включает / выключает обновление выдачи на карте при перемещении карты.
5. Показать все отели — запуск поиска из блока «Остальные отели», который не отображается в поисковой выдаче по умолчанию. Отели из данного бока будут отображены на карте в виде белых бейджей без рамки.
1. Свернуть / развернуть выдачу — подробное отображение карты.
2. Указать место или адрес — можно указать место или адрес в видео гео-маркера, после чего будет доступна регулировка расстояния поиска отелей, относительно установленной точки.
3. Изменить масштаб карты.
4. Обновлять выдачу при перемещении карты — включает / выключает обновление выдачи на карте при перемещении карты.
5. Показать все отели — запуск поиска из блока «Остальные отели», который не отображается в поисковой выдаче по умолчанию. Отели из данного бока будут отображены на карте в виде белых бейджей без рамки.

Side-page с краткой информацией об отеле
Чтобы посмотреть информацию об отеле и добавить его в командировку, нажмите на карточку отеля.
Чтобы посмотреть информацию об отеле и добавить его в командировку, нажмите на карточку отеля.

В карточке квартир отображается полученный тариф, а также условия заселения и депозит:
- Условия заселения и депозит одним текстом, если не получены от поставщика раздельно
- Раздельно, если получены раздельно от поставщика

Оценка
Информация, собранная на основе оценок пользователей:
o Рекомендация компании
o Приоритетная рекомендация компании
o Рекомендация Аэроклуба
o Расположение
o Чистота
o Персонал
o Питание
Информация, собранная на основе оценок пользователей:
- Оценка Аэроклуба — на основании оценок пользователей всех клиентов Аэроклуба.
- Оценка на Островок.ру. Внешняя оценка от агрегатора для сравнения.
- Признаки рекомендации отеля. Могут быть:
o Рекомендация компании
o Приоритетная рекомендация компании
o Рекомендация Аэроклуба
- Оценки качества сервиса в отеле. От 1 до 10 по показателям:
o Расположение
o Чистота
o Персонал
o Питание
- Что такое оценка. Общая информация о том, что такое оценка и для чего нужна
o Рекомендация компании
o Приоритетная рекомендация компании
o Рекомендация Аэроклуба
o Черный список
o Приоритетная рекомендация компании
o Рекомендация Аэроклуба
o Черный список
o Сервис
o Расположение
o Чистота
o Персонал
o Питание
o Расположение
o Чистота
o Персонал
o Питание

Отзывы коллег
Отзывы об отеле, оставленные коллегами по компаниям холдинга:
Отзывы об отеле, оставленные коллегами по компаниям холдинга:
- Автор отзыва и его компания
- Дата отзыва
- Что хорошего
- Что плохого
- Средняя оценка (на базе оценок от 1 до 10 по пяти указанным выше критериям)
- Фотографии
Детальная информация об отеле и варианты проживания

Основная информация об отеле
Чтобы посмотреть полную информацию об отеле и все номера, нажмите на соответствующую кнопку на вкладке «Тарифы» в side-page или кнопку «Подробнее об отеле» на вкладках «Оценка» и «Отзывы». Здесь отображается следующая информация:
Чтобы посмотреть полную информацию об отеле и все номера, нажмите на соответствующую кнопку на вкладке «Тарифы» в side-page или кнопку «Подробнее об отеле» на вкладках «Оценка» и «Отзывы». Здесь отображается следующая информация:
- Общая информация
o Фотографии. Нажмите на фото, чтобы открыть галерею
o Название отеля
o Адрес отеля
o Количество звезд
o Оценка. Средняя оценка, полученная в опросах пользователей о проживании
o Количество отзывов. Отзывы, оставленные пользователями о проживании, если такой функционал подключен клиенту. Отзывы отображаются только внутри компаний одного холдинга и сотрудники компаний в разных холдингах не видят отзывы друг друга
o Бейдж с известной причиной отказа, если таковая есть на запрошенные даты
o Кнопка для выбора номера
o Название отеля
o Адрес отеля
o Количество звезд
o Оценка. Средняя оценка, полученная в опросах пользователей о проживании
o Количество отзывов. Отзывы, оставленные пользователями о проживании, если такой функционал подключен клиенту. Отзывы отображаются только внутри компаний одного холдинга и сотрудники компаний в разных холдингах не видят отзывы друг друга
o Бейдж с известной причиной отказа, если таковая есть на запрошенные даты
o Кнопка для выбора номера
- Услуги и удобства. Список удобств, доступных в отеле
- Доступные номера. Список доступных номеров с возможностью изменить даты и пользователя, для которых запрашиваются номера в отеле

Для квартир на данной странице отображаются в том числе условия заселения и депозит, если получены от поставщика - синий информер.

Выбор номеров
Общая информация
При выборе номеров доступно изменение периода проживания и изменение путешественника, а также фильтры по следующим параметрам:
При изменении периода проживания и путешественника будут предложены варианты проживания в отеле, доступные в указанный период. Тревел-политика будет переопределена по новому путешественнику.
Более подробную информацию о номере можно узнать, нажав на соответствующую кнопку внизу карточки.
Общая информация
При выборе номеров доступно изменение периода проживания и изменение путешественника, а также фильтры по следующим параметрам:
- Питание
- Возврат
- Оплата (в отеле, через агентство и т.д.)
- Корпоративный для отбора корпоративных тарифов
- Соответствует TP для отбора вариантов, соответствующих тревел-политике
При изменении периода проживания и путешественника будут предложены варианты проживания в отеле, доступные в указанный период. Тревел-политика будет переопределена по новому путешественнику.
Более подробную информацию о номере можно узнать, нажав на соответствующую кнопку внизу карточки.

Если отель из блока «Мгновенное подтверждение», то в списке доступных номеров самым первым отображается номер, цена за который показывается в карточке отеля на странице с результатами поиска. Этот же номер выделен как рекомендованный на side-page.

Если отель корпоративный и на запрошенные даты для него найдены причины отказов (см. блок «Подтверждение за 24 часа»), то над списком доступных номеров отображается соответствующий информационный баннер.

Если недоступны все корпоративные тарифы, то также отображается соответствующий информационный баннер.

Недоступные категории номеров отображаются в самом низу списка номеров:

Калькулятор опций для варианта проживания
Для переключения между доступными для конкретной категории номера видами тарифа используйте закладки в правом верхнем углу, позволяющие выбирать:
Для каждой группы тарифов доступны свои комбинации доступных типов питания, способов оплаты и опций возврата, между которыми можно переключаться.
По умолчанию в каждой группе тарифов комбинации выстраиваются так, чтобы отобразить параметры самого дешевого тарифа в группе.
Для переключения между доступными для конкретной категории номера видами тарифа используйте закладки в правом верхнем углу, позволяющие выбирать:
- Опции корпоративного тарифа
- Опции публичных тарифов
- Опции групповых тарифов
Для каждой группы тарифов доступны свои комбинации доступных типов питания, способов оплаты и опций возврата, между которыми можно переключаться.
По умолчанию в каждой группе тарифов комбинации выстраиваются так, чтобы отобразить параметры самого дешевого тарифа в группе.

Прочая информация об отеле
Расположение
Отель отображается в виде маркера на карте.
Также в этом блоке отображается информация:
Расположение
Отель отображается в виде маркера на карте.
Также в этом блоке отображается информация:
- Ближайшие точки интереса клиента (POI)
- Ближайшие аэропорты
- Ближайшие вокзалы
- Ближайшие станции метро

Об отеле
Общая информация об отеле
Общая информация об отеле

Оценки и отзывы коллег
Здесь отображается информация о средней оценке показателей сервиса в отеле и отзывы коллег по компаниям холдинга, если клиенту подключена соответствующая опция.
Отзывы могут быть отсортированы по новизне от старых к новым или о новых к старым.
Здесь отображается информация о средней оценке показателей сервиса в отеле и отзывы коллег по компаниям холдинга, если клиенту подключена соответствующая опция.
Отзывы могут быть отсортированы по новизне от старых к новым или о новых к старым.
Добавление варианта проживания в командировку

Настройка дополнительных опций
Чтобы запустить процесс добавления отеля в командировку, нажмите кнопку с ценой на выбранном варианте проживания. На открывшейся странице отображается основная информация об отеле и о выбранном номере (период проживания, стандартное время заезда / выезда, информация о питании, возможности возврата).
Здесь можно добавить дополнительные опции к будущей услуге (если позволяет поставщик): заказать ранний заезд / поздний выезд или добавить питание за допоплату, если исходный вариант не имеет включенного питания в тариф. При выборе допопции общая стоимость будет автоматически пересчитываться.
Чтобы запустить процесс добавления отеля в командировку, нажмите кнопку с ценой на выбранном варианте проживания. На открывшейся странице отображается основная информация об отеле и о выбранном номере (период проживания, стандартное время заезда / выезда, информация о питании, возможности возврата).
Здесь можно добавить дополнительные опции к будущей услуге (если позволяет поставщик): заказать ранний заезд / поздний выезд или добавить питание за допоплату, если исходный вариант не имеет включенного питания в тариф. При выборе допопции общая стоимость будет автоматически пересчитываться.

Общая стоимость и добавление в командировку
Внизу расположен блок, с которого можно:
Также данный блок содержит информацию об итоговой стоимости услуги с учетом выбранных допопций и признаках корпоративного тарифа и соответствия тревел-пилитике.
Внизу расположен блок, с которого можно:
- Вернуться к выбору номеров в отеле
- Перейти к добавлению варианта в командировку
Также данный блок содержит информацию об итоговой стоимости услуги с учетом выбранных допопций и признаках корпоративного тарифа и соответствия тревел-пилитике.

Добавление варианта проживания в командировку
Нажмите «Продолжить», чтобы добавить отель в командировку.
Если поиск осуществлялся из активной командировки, то выбранный вариант перелета будет добавлен в эту командировку.
Если поиск осуществлялся не из активной командировки, то при попытке добавить услугу в командировку система предложит выбрать одну из имеющихся активных командировок либо создать новую, если активные командировки не найдены.
Нажмите «Продолжить», чтобы добавить отель в командировку.
Если поиск осуществлялся из активной командировки, то выбранный вариант перелета будет добавлен в эту командировку.
Если поиск осуществлялся не из активной командировки, то при попытке добавить услугу в командировку система предложит выбрать одну из имеющихся активных командировок либо создать новую, если активные командировки не найдены.

Добавление варианта проживания в командировку из совместной поездки
После поиска вариантов размещения и попытке добавить вариант проживания в свою командировку, система предложит продублировать его в командировку партнера по совместной поездке.
По умолчанию ни одна командировка в совместной поездке не выбрана и для добавления совместного проживания нужно выбрать командировку партнера по поездке для добавления варианта.
После поиска вариантов размещения и попытке добавить вариант проживания в свою командировку, система предложит продублировать его в командировку партнера по совместной поездке.
По умолчанию ни одна командировка в совместной поездке не выбрана и для добавления совместного проживания нужно выбрать командировку партнера по поездке для добавления варианта.

После выбора командировки и подтверждения отображается стандартный экран, оповещающий об успешном добавлении варианта проживания в командировки.
Поиск трансферов

Для поиска и оформления трансфера перейдите в раздел «Услуги — Трансфер» бокового меню.

Выбор адресата поиска
По умолчанию поиск будет производиться для текущего пользователя — он будет указан в поле «Путешественник».
При необходимости и наличии полномочий можно заменить пользователя на другого. Для этого кликните по фамилии в соответствующем поле и найдите нужного пользователя, набрав его фамилию.
Важно! Выбор другого пользователя возможен только в том случае, если у него заполнены все необходимые параметры и обязательные допданные. В ином случае выбрать пользователя будет нельзя.
По умолчанию поиск будет производиться для текущего пользователя — он будет указан в поле «Путешественник».
При необходимости и наличии полномочий можно заменить пользователя на другого. Для этого кликните по фамилии в соответствующем поле и найдите нужного пользователя, набрав его фамилию.
Важно! Выбор другого пользователя возможен только в том случае, если у него заполнены все необходимые параметры и обязательные допданные. В ином случае выбрать пользователя будет нельзя.

Настройка параметров маршрута
Укажите пункт отправления, пункт назначения, дату и время подачи автомобиля.
Чтобы поменять местами указанные в форме города, кликните по значку со стрелками.
По умолчанию город на карте в форме поиска указан тот же, что и в блоке «Локация» раздела «Корпоративные данные» пользователя, для которого производится поиск.
Адрес пунктов отправления и назначения можно указать двумя способами:
1. Наберите адрес в строке поиска и выберите из выпадающего списка нужный вариант. Аэропорты и вокзалы объединены в соответствующие группы.
Укажите пункт отправления, пункт назначения, дату и время подачи автомобиля.
Чтобы поменять местами указанные в форме города, кликните по значку со стрелками.
По умолчанию город на карте в форме поиска указан тот же, что и в блоке «Локация» раздела «Корпоративные данные» пользователя, для которого производится поиск.
Адрес пунктов отправления и назначения можно указать двумя способами:
1. Наберите адрес в строке поиска и выберите из выпадающего списка нужный вариант. Аэропорты и вокзалы объединены в соответствующие группы.

2. Либо укажите нужные точки на карте — адрес определится автоматически и будет указан в форме поиска.

Дату отправления выберите из календаря.
Время отправления укажите вручную.
После заполнения всех параметров нажмите «Найти».
Время отправления укажите вручную.
После заполнения всех параметров нажмите «Найти».


Предполагаемый маршрут от точки отправления до точки прибытия будет указан на карте, располагающейся справа от формы для указания параметров поиска.

Отображение результатов поиска
Полученные результаты поиска отображаются в виде отдельных опций и расположены в порядке увеличения стоимости.
Полученные результаты поиска отображаются в виде отдельных опций и расположены в порядке увеличения стоимости.

Чтобы внести изменения в параметры поиска, нажмите на значок в блоке с описанием деталей запроса.

Если предложения от поставщиков отсутствуют, система предложит заказать услугу через агента. Для этого укажите дополнительные параметры и нажмите кнопку «Добавить в командировку».

Если результаты поиска устарели, обновите их, нажав на соответствующую кнопку.

Данные в карточке трансфера
В карточке находятся следующие данные:
1. изображение предполагаемого типа автомобиля,
2. класс автомобиля, перечень возможных классов:
4. допустимое количество мест багажа,
5. название предполагаемой марки автомобиля,
6. логотип поставщика,
7. признак соответствия / несоответствия требованиям тревел-политики,
8. признак корпоративного тарифа,
1. изображение предполагаемого типа автомобиля,
2. класс автомобиля, перечень возможных классов:
- любой,
- эконом,
- стандарт,
- бизнес,
- представительский,
- минивэн,
- микроавтобус,
- автобус,
- комфорт,
- стандарт такси,
- комфорт такси,
4. допустимое количество мест багажа,
5. название предполагаемой марки автомобиля,
6. логотип поставщика,
7. признак соответствия / несоответствия требованиям тревел-политики,
8. признак корпоративного тарифа,


9. кнопка со стоимостью опции (при наведении курсора на кнопку появится детализация стоимости). Клик по кнопке начинает процесс добавления опции в командировку.

Детали поездки
Форма с деталями поездки откроется после клика по кнопке со стоимостью варианта.
Форма с деталями поездки откроется после клика по кнопке со стоимостью варианта.
В форме указаны следующие элементы:
1. изображение предполагаемого типа автомобиля,
2. класс автомобиля, перечень возможных классов:
4. допустимое количество мест багажа,
5. название предполагаемой марки автомобиля,
6. признак соответствия тревел-политике,
7. информация о дате и время отправления, пункте отправления и прибытия,
8. кнопка «Добавить остановку» для добавления дополнительного заезда (на кнопке указана стоимость услуги),
9. логотип поставщика,
10. информация о правилах тарифа,
11. параметры заказа, которые можно заполнить на этапе добавления услуги или позже, в процессе оформления услуги
1. изображение предполагаемого типа автомобиля,
2. класс автомобиля, перечень возможных классов:
- любой,
- эконом,
- стандарт,
- бизнес,
- представительский,
- минивэн,
- микроавтобус,
- автобус,
- комфорт,
- стандарт такси,
- комфорт такси,
4. допустимое количество мест багажа,
5. название предполагаемой марки автомобиля,
6. признак соответствия тревел-политике,
7. информация о дате и время отправления, пункте отправления и прибытия,
8. кнопка «Добавить остановку» для добавления дополнительного заезда (на кнопке указана стоимость услуги),
9. логотип поставщика,
10. информация о правилах тарифа,
11. параметры заказа, которые можно заполнить на этапе добавления услуги или позже, в процессе оформления услуги


- поле для указания даты и времени отправления рейса, если трансфер выполняется в аэропорт (в этом случае время прибытия должно быть больше времени отправления не менее, чем на один час),
- дата и время подачи автомобиля берутся из формы поиска и проверяются системой (если поставщик не может подать машину в указанные дату и время, то система укажет на это, обозначив минимально допустимое время для подачи автомобиля),

- поле для указания даты и времени прибытия рейса, если трансфер выполняется из аэропорта,

- поле для указания даты и времени прибытия или отправления поезда, если трансфер осуществляется с вокзала или на вокзал.

- номер поезда / номер рейса, если трансфер осуществляется с или на вокзал/аэропорт,
- надпись на табличке встречающего — возможна в случае выбора такой услуги,
- переключатель «Встреча с табличкой» с указанием стоимости услуги (по умолчанию выключен),
- номер телефона для связи с водителем — берется из профиля путешественника, которого указали в форме поиска,
- поле для текстового комментария.
12. список дополнительных услуг,
13. кнопка «Отменить» для закрытия формы,
14. кнопка «Добавить услугу за [стоимость опции ] ₽» — инициирует процесс добавления услуги в командировку.

Добавление дополнительной поездки
1. Укажите адрес пункта и выберите из предложенных вариантов в списке.
1. Укажите адрес пункта и выберите из предложенных вариантов в списке.

2. Рядом с пунктом дополнительного заезда указывается его стоимость. На кнопке «Добавить услугу» стоимость увеличивается пропорционально.

Добавление найденной опции в командировку
Если поиск осуществлялся из активной командировки, то выбранный вариант будет добавлен в эту командировку.
Если поиск осуществлялся не из активной командировки, то при попытке добавить трансфер в командировку система предложит выбрать одну из имеющихся активных командировок либо создать новую, если активные командировки не найдены.
Если поиск осуществлялся из активной командировки, то выбранный вариант будет добавлен в эту командировку.
Если поиск осуществлялся не из активной командировки, то при попытке добавить трансфер в командировку система предложит выбрать одну из имеющихся активных командировок либо создать новую, если активные командировки не найдены.
Обратный трансфер

После добавления трансфера в командировку вам будут доступны три кнопки:
- «Добавить другой трансфер» — возвращает в результаты поиска (как и раньше)
- «Перейти в командировку» — открывает детали командировки
- «Добавить трансфер обратно» — помогает быстро оформить обратный трансфер

Добавить трансфер обратно
Нажмите кнопку «+ Добавить трансфер обратно» и система автоматически запустит поиск и откроет предзаполненную форму заказа трансфера для обратного маршрута по дате услуги обратно:
- расчет будет сделан на тот же класс, у того же поставщика, включая дополнительные заезды (уже в обратном порядке)
- необходимость в табличке встречающего и комментарий будут скопированы из первоначального трансфера
- вам нужно указать только время подачи
Нажмите кнопку «+ Добавить трансфер обратно» и система автоматически запустит поиск и откроет предзаполненную форму заказа трансфера для обратного маршрута по дате услуги обратно:
- расчет будет сделан на тот же класс, у того же поставщика, включая дополнительные заезды (уже в обратном порядке)
- необходимость в табличке встречающего и комментарий будут скопированы из первоначального трансфера
- вам нужно указать только время подачи
Важно!
Обратный трансфер недоступен для маршрутов с адреса на адрес, т.к. невозможно определить дату обратно, а для аэропорта/вокзала происходит поиск подходящей услуги авиа или жд.
Обратный трансфер недоступен для маршрутов с адреса на адрес, т.к. невозможно определить дату обратно, а для аэропорта/вокзала происходит поиск подходящей услуги авиа или жд.
Создание командировки
Создать командировку можно двумя способами:
– Классический способ: создание командировки — добавление в нее услуг — авторизация.
– Способ на основе выбора услуг: выбор услуг — создание командировки — авторизация.
– Классический способ: создание командировки — добавление в нее услуг — авторизация.
– Способ на основе выбора услуг: выбор услуг — создание командировки — авторизация.
Классический способ создания командировки

Чтобы создать командировку, воспользуйтесь виджетом «Новая поездка» в центральной части рабочего стола либо пройдите в раздел «Командировки» — «Новая поездка» в меню навигации в левой части страницы. Откроется Мастер создания командировок.

ЭТАП 1. Даты, маршрут и выбор путешественника
На данном этапе необходимо указать направление командировки, период командирования, а также выбрать путешественника (при наличии необходимости и соответствующих прав) и внести основные данные:
Город отправления
Компанию-плательщика для командируемого
Форму оплаты
На данном этапе необходимо указать направление командировки, период командирования, а также выбрать путешественника (при наличии необходимости и соответствующих прав) и внести основные данные:
Город отправления
Компанию-плательщика для командируемого
Форму оплаты

Выбор направления командировки
Чтобы указать город отправления и прибытия, достаточно ввести первые три буквы его названия, например, «Мос», или IATA-код города / аэропорта (более подробно см. раздел Рабочий стол — «Новая командировка»).
Чтобы указать город отправления и прибытия, достаточно ввести первые три буквы его названия, например, «Мос», или IATA-код города / аэропорта (более подробно см. раздел Рабочий стол — «Новая командировка»).

Выбор периода командировки
Укажите даты, кликнув по соответствующему полю в календаре. Выбранный период будет выделен цветом (более подробно см. раздел Рабочий стол — «Новая командировка»).
Укажите даты, кликнув по соответствующему полю в календаре. Выбранный период будет выделен цветом (более подробно см. раздел Рабочий стол — «Новая командировка»).
Важно!! После выбора периода командирования может сработать проверка на дубли, если таковая подключена. Проверка на дубли может быть как информационная (без запрета создания дубля), так и ультимативная (с запретом создания дубля).
Если будут найдены командировки, которые дублирует или с которыми пересекается по датам новая командировка, то откроется модальное окно со списком таких командировок.
Если будут найдены командировки, которые дублирует или с которыми пересекается по датам новая командировка, то откроется модальное окно со списком таких командировок.

Дублирование командировок.
Без запрета создания дубля
В данном случае возможно продолжить создание командировки либо выбрать одну из предложенных для дальнейшего ее оформления.
Без запрета создания дубля
В данном случае возможно продолжить создание командировки либо выбрать одну из предложенных для дальнейшего ее оформления.

Дублирование командировок.
С запретом создания дубля
В данном случае возможно выбрать одну из предложенных командировок для дальнейшего ее оформления либо новые даты для командировки, которую пытаемся создать.
С запретом создания дубля
В данном случае возможно выбрать одну из предложенных командировок для дальнейшего ее оформления либо новые даты для командировки, которую пытаемся создать.
Внимание!!! Если даты пересекаются с уже имеющейся командировкой, продолжить создание командировки невозможно.

Выбор путешественника
По умолчанию командировка создается для текущего пользователя — он будет указан в поле «Путешественник».
При необходимости и наличии полномочий можно заменить пользователя на другого. Для этого кликните по фамилии в соответствующем поле и в открывшемся окне найдите нужного пользователя, набрав его фамилию в поле поиска.
По умолчанию командировка создается для текущего пользователя — он будет указан в поле «Путешественник».
При необходимости и наличии полномочий можно заменить пользователя на другого. Для этого кликните по фамилии в соответствующем поле и в открывшемся окне найдите нужного пользователя, набрав его фамилию в поле поиска.

После выбора путешественника необходимо заполнить основные данные его командировки:
- Пункт отправления. По умолчанию устанавливается из профиля путешественника, если задано.
- Компания-плательщик. По умолчанию устанавливается из профиля путешественника.
- Форма оплаты. Выбор из доступных форм оплат

ЭТАП 2. Заполнение дополнительных данных
После перехода на данный этап командировка уже занесена в систему — в шапке над ФИО указаны ее параметры. Для путешественника отображается номер командировки, а также основные данные, указанные на предыдущем этапе.
После перехода на данный этап командировка уже занесена в систему — в шапке над ФИО указаны ее параметры. Для путешественника отображается номер командировки, а также основные данные, указанные на предыдущем этапе.

При заполнении дополнительных данных может отображаться подсказка для пользователя с руководством к действию.
После заполнения допданных нажмите «Продолжить» для перехода к следующему этапу создания командировки.
Следующий этап — заполнение дополнительных расходов — является опциональным, т.к. у клиента может стоять запрет на добавление дополнительных расходов на этапе создания командировки.
Следующий этап — заполнение дополнительных расходов — является опциональным, т.к. у клиента может стоять запрет на добавление дополнительных расходов на этапе создания командировки.

ЭТАП 3. Заполнение раздела дополнительных расходов
На данном этапе необходимо добавить дополнительные расходы (суточные, представительские расходы, оплата парковок и т.п.).
Для добавления дополнительных расходов нажмите «Добавить дополнительный расход». Откроется меню для работы с допрасходами.
На данном этапе необходимо добавить дополнительные расходы (суточные, представительские расходы, оплата парковок и т.п.).
Для добавления дополнительных расходов нажмите «Добавить дополнительный расход». Откроется меню для работы с допрасходами.

Выбор расхода
Административно-хозяйственные расходы
После выбора данного типа укажите стоимость в поле «Сумма расхода».
Административно-хозяйственные расходы
После выбора данного типа укажите стоимость в поле «Сумма расхода».

Содержание корпоративного авто
Для данного типа расхода необходимо указать параметры:
Для данного типа расхода необходимо указать параметры:
- Марку и госномер авто
- Период
- Сумму расхода
Суточные. Калькулятор суточных
При добавлении расхода типа «Суточные» настройте параметры их расчета через калькулятор суточных.
Для этого необходимо задать параметры расчета:
При добавлении расхода типа «Суточные» настройте параметры их расчета через калькулятор суточных.
Для этого необходимо задать параметры расчета:
- Личные дни (выбрать даты или период).
- Дни с представительскими расходами (выбрать дату или период).
- Питание на выездном мероприятии (даты и количество питания по дням).

После того как все допрасходы будут добавлены, они отобразятся в соответствующем разделе в правой части карточки.
Завершите создание командировки, нажав кнопку «Создать командировку».
Завершите создание командировки, нажав кнопку «Создать командировку».

Основной процесс создания совместной поездки ничем не отличается от создания командировки для одного пользователя. Единственная разница в том, что у пользователя, обладающего правами тревел-координатора, появляется возможность добавлять более одного путешественника в поездку.
Чтобы добавить путешественника в поездку, нажмите на кнопку «Добавить путешественника» на Этапе 1 создания командировки. Выбор пользователей при этом аналогичен описанному выше
Чтобы добавить путешественника в поездку, нажмите на кнопку «Добавить путешественника» на Этапе 1 создания командировки. Выбор пользователей при этом аналогичен описанному выше
Создание совместной поездки

После добавления путешественников заполните основные данные для каждого из них:
- Место отправления
- Компанию-плательщика
- Форму оплат

На Этапе 2 будет создана совместная поездка. Информация о ней будет закреплена в шапке Мастера создания командировок. Для каждого путешественника будут созданы индивидуальные командировки в рамках совместной поездки.
Заполните дополнительные данные для каждого путешественника в его командировке и перейдите к Этапу 3, нажав «Продолжить».
Заполните дополнительные данные для каждого путешественника в его командировке и перейдите к Этапу 3, нажав «Продолжить».

На Этапе 3 внесите информацию о дополнительных расходах в каждой командировке в рамках совместной поездки.
Завершить создание поездки, нажав кнопку «Создать поездку».
Завершить создание поездки, нажав кнопку «Создать поездку».
If the service search (for example, air tickets) is not performed from an active business trip, then when you try to add a service to a business trip, the system offers to select one of the existing active business trips or create a new one if no active business trips were found.
Способ создания командировки из поиска услуги

Командировки найдены. Добавление услуги
Если у пользователя есть активные командировки, укажите необходимую для добавления выбранных услуг. Они будут добавлены в статусе «Черновик».
Если у пользователя есть активные командировки, укажите необходимую для добавления выбранных услуг. Они будут добавлены в статусе «Черновик».

Командировки не найдены.
Создание командировки и добавление услуги
Если у пользователя нет активных командировок, нажмите «Создать командировку» — запустится Мастер создания командировки. Система запомнит выбранную ранее услугу. В поле Путешественник будет указан тот пользователь, для которого была выбрана услуга.
Создание командировки и добавление услуги
Если у пользователя нет активных командировок, нажмите «Создать командировку» — запустится Мастер создания командировки. Система запомнит выбранную ранее услугу. В поле Путешественник будет указан тот пользователь, для которого была выбрана услуга.
После создания новой командировки:
- Система ДОБАВИТ услугу, если нет дополнительных проверок и валидаций дат и направлений услуг и командировок.
- Система НЕ ДОБАВИТ услугу в командировку и проинформирует пользователя о том, что сработала валидация дат или направлений услуг и командировок (например, искали услугу на одни даты, а командировку по каким-то причинам создали на другие)
Оформление командировки
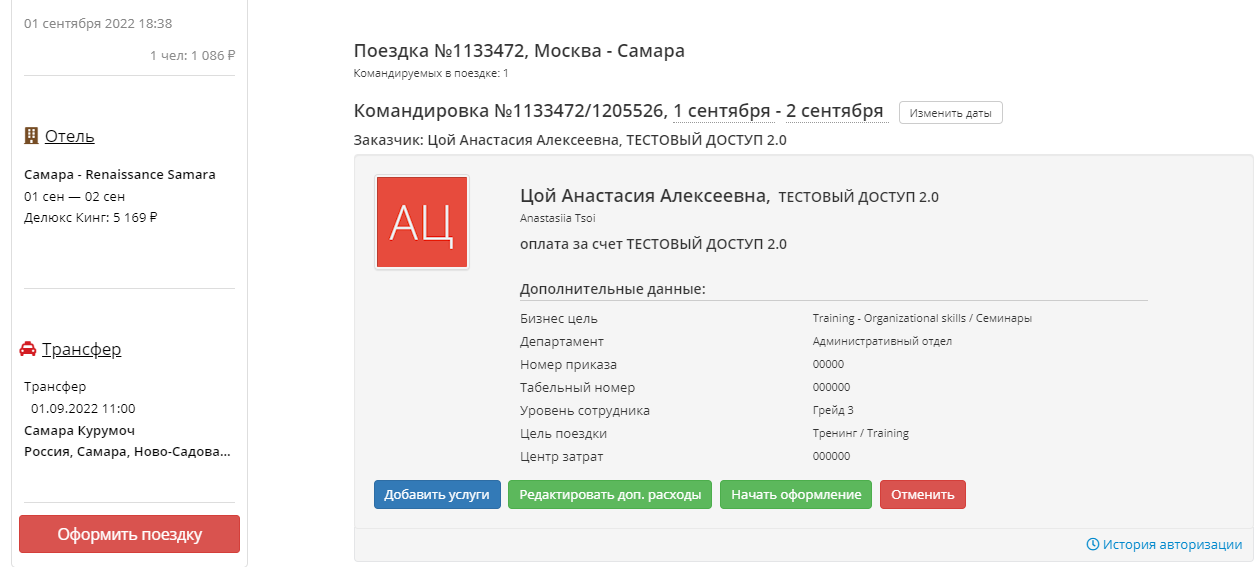
Чтобы оформить услуги, которые добавлены в корзину, необходимо нажать кнопку «Оформить поездку» и на следующей странице кнопку «Начать оформление»
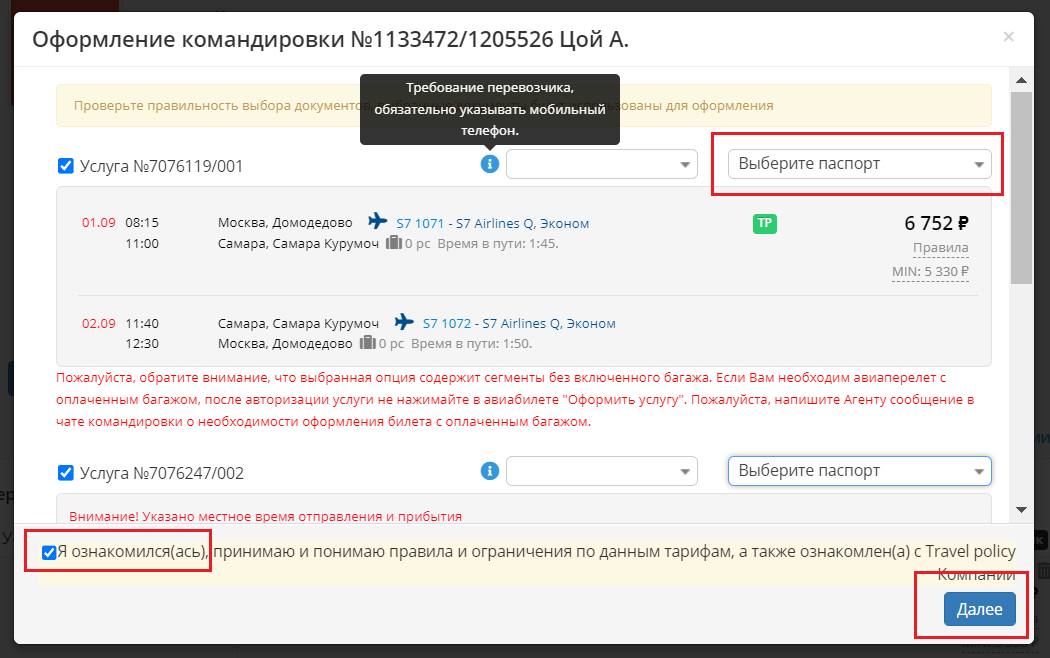
Для оформления услуг необходимо проверить корректность данных в выбранной услуге, подтвердить выбор документа и подтвердить свое ознакомление с правилами тарифа
Для продолжения оформления нажмите «Далее»
Для продолжения оформления нажмите «Далее»
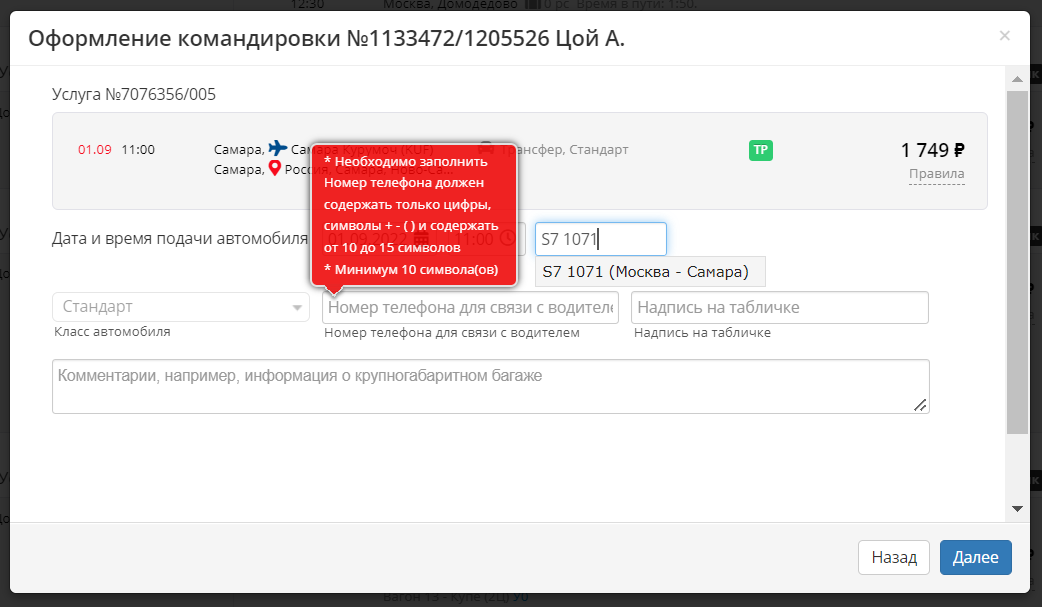
Для оформления трансфера необходимо заполнить информацию по времени подачи автомобиля, времени вылета, указать контактный телефон пассажира
Для продолжения оформления, пожалуйста, нажмите «Далее»
Для продолжения оформления, пожалуйста, нажмите «Далее»
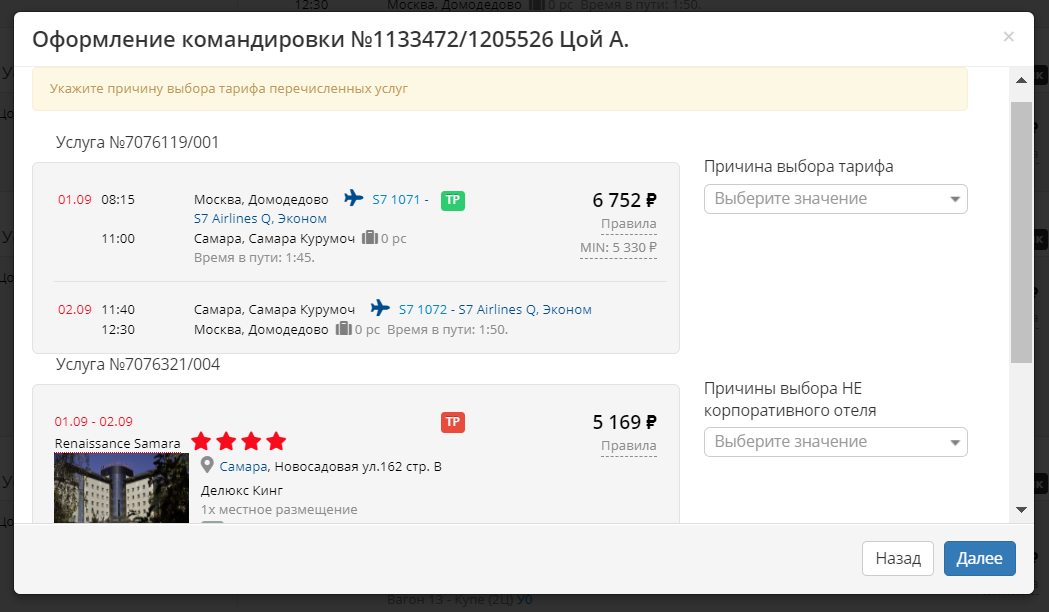
Если при бронировании авиабилета был выбран не минимальный тариф и размещение оформляется не в рекомендованном отеле, то нужно указать причины своего выбора
Для продолжения оформления нажмите «Далее»
Для продолжения оформления нажмите «Далее»
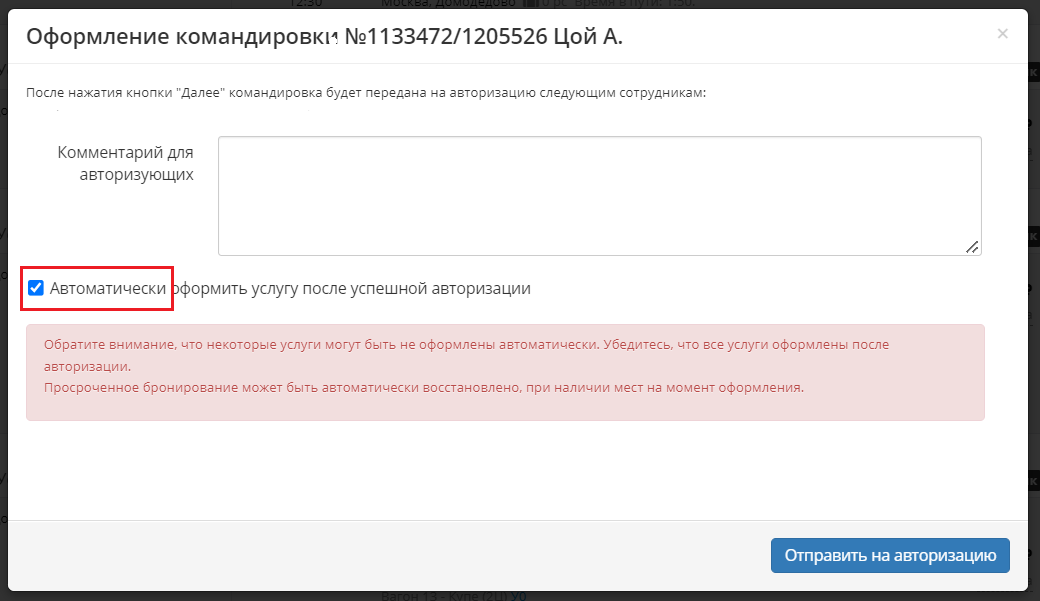
На следующем этапе командировка будет направлена на авторизацию
В онлайне может быть настроена 1-2х ступенчатая авторизация, параллельная или последовательная, также возможно настроить авторизацию факта поездки
В онлайне может быть настроена 1-2х ступенчатая авторизация, параллельная или последовательная, также возможно настроить авторизацию факта поездки
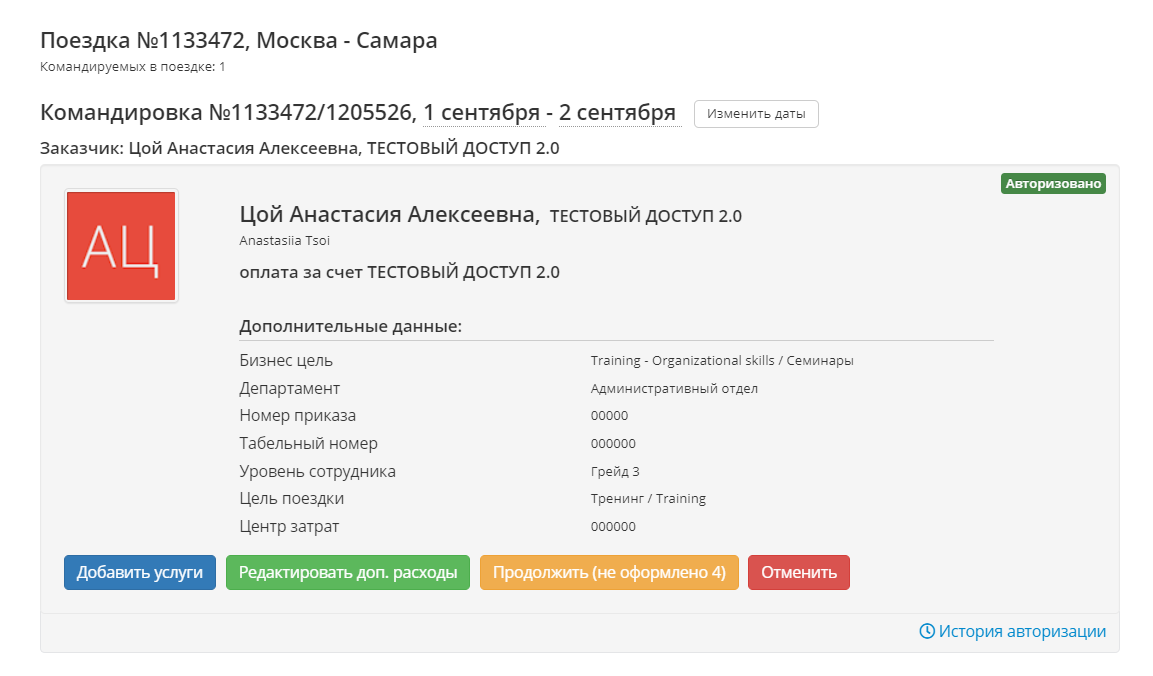
Если опция «Автоматически оформить услугу после успешной авторизации» не была использована, то после получения положительного решения по авторизации вы сможете продолжить оформление услуги, кликнув по кнопке «Продолжить (не оформлено)»
Если вами затем была добавлена еще одна услуга, то для ее оформления нажмите «Дополнить командировку»
Добавленная услуга также будет направлена на авторизацию
Если вами затем была добавлена еще одна услуга, то для ее оформления нажмите «Дополнить командировку»
Добавленная услуга также будет направлена на авторизацию
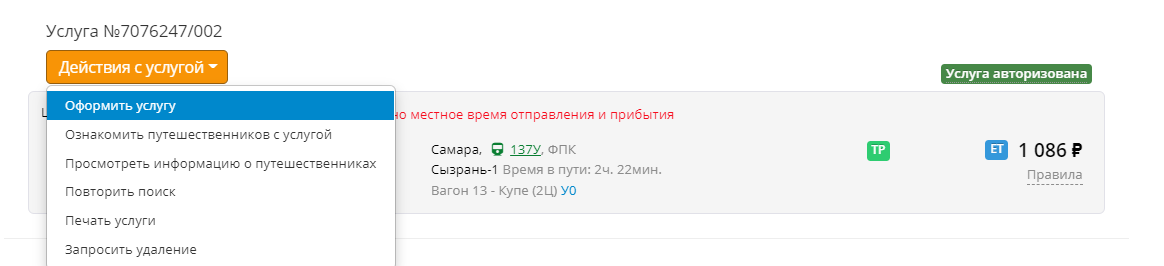
Для оформления ж/д билета, после авторизации командировки, необходимо зайти в услуги и нажать «Оформить услугу»
*Клиенты ТОО «Аэроклуб» (Казахстан) могут заказывать ж/д билеты через обращение к агенту.
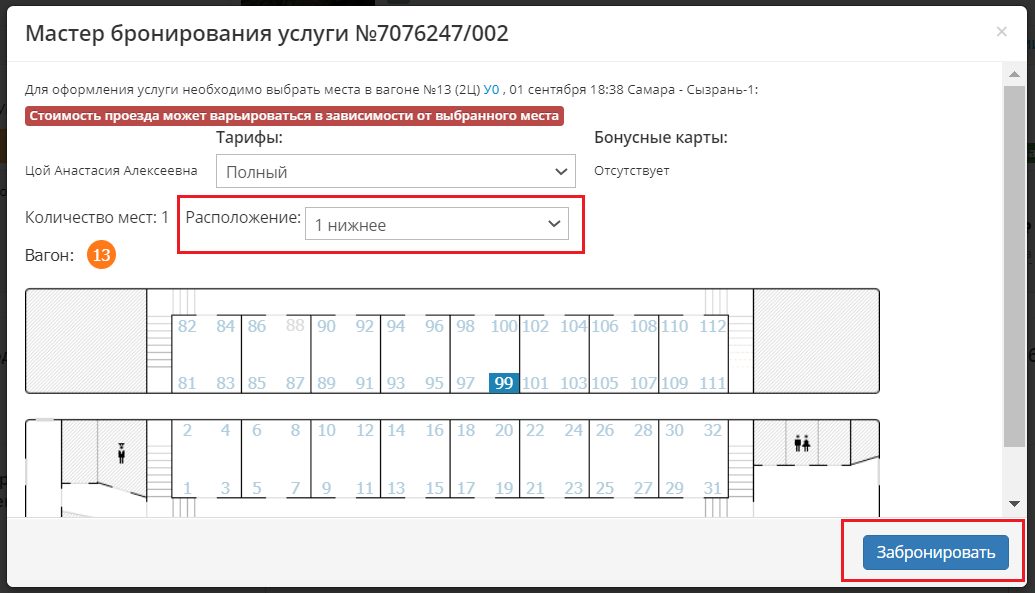
Далее требуется выбрать место в вагоне, забронировать и оформить услугу
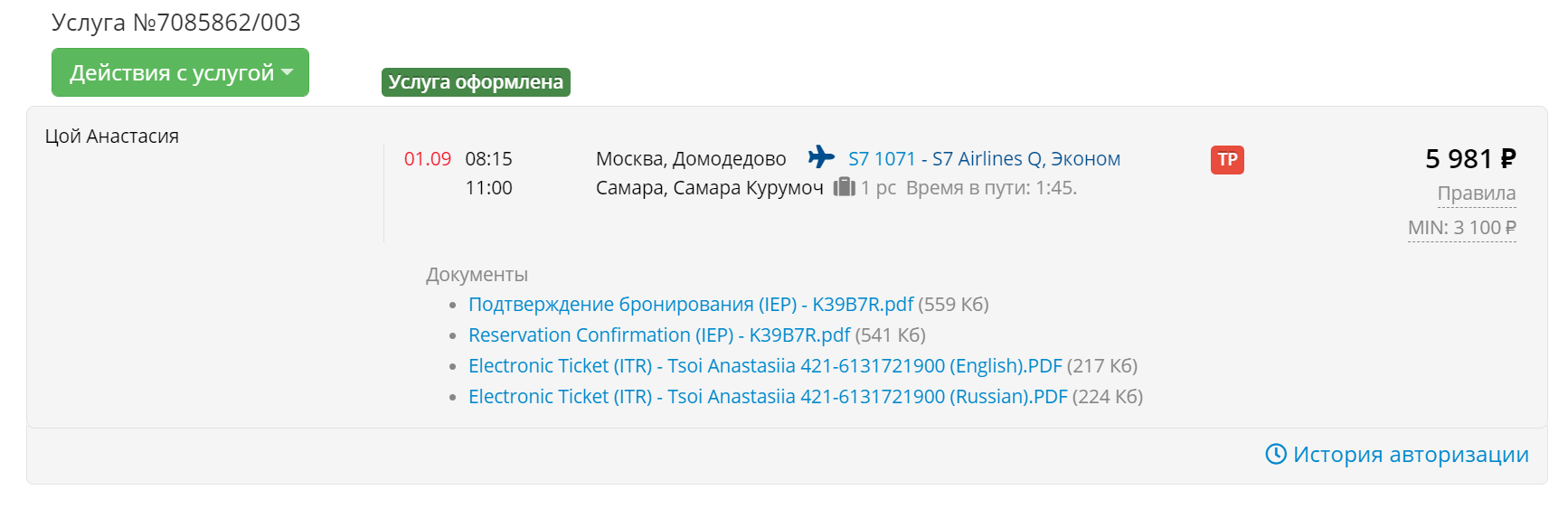
Оформленная услуга будет отражаться в командировке с соответствующим статусом
Возможные статусы услуг в командировке после направления командировки на авторизацию
Возможные статусы услуг в командировке после направления командировки на авторизацию




Если в процессе оформления авиабилета не удалось бронирование, то услуга передается на обработку агенту. Агент проверит причину, возможность создания бронирования, обработает запрос, вернется к вам с решением вопроса
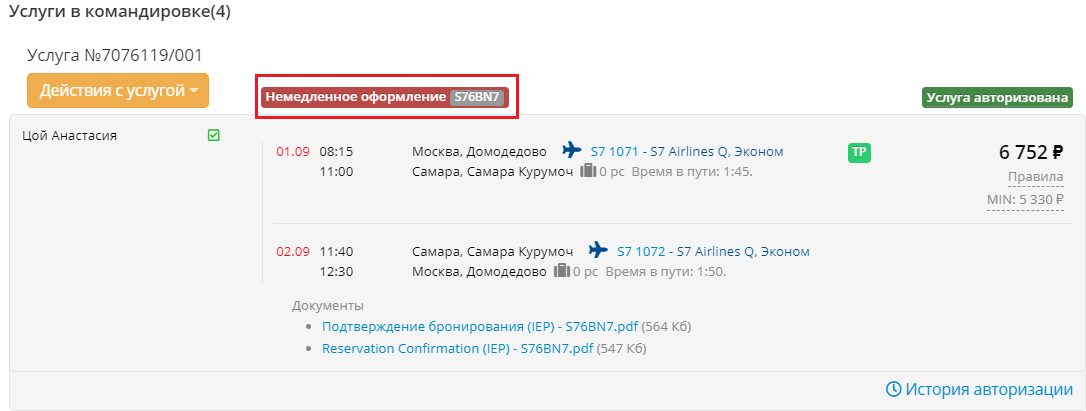
Статус «Немедленное оформление» в услуге говорит о том, что услуга требует немедленного оформления, т.к. билет бронируется на очень короткий срок (в пределах нескольких минут)
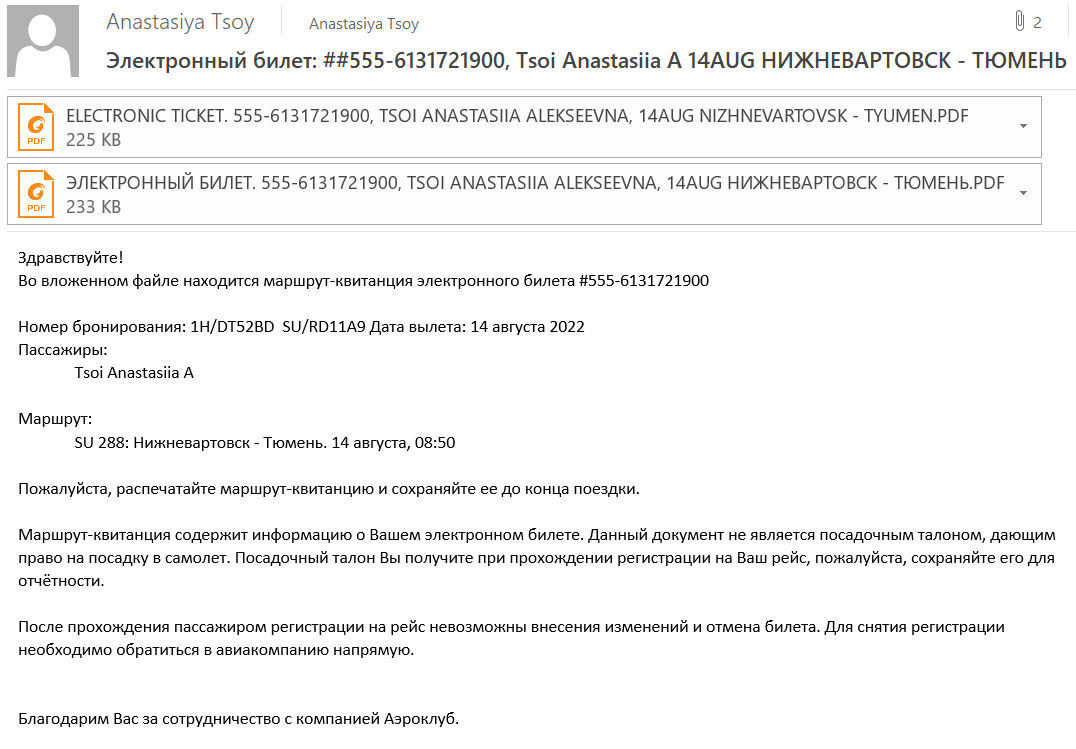
После того как услуги будут оформлены, вы получите соответствующие уведомления на электронную почту, в которых будут приложены квитанции электронных билетов, ваучеры и будет указана ссылка на командировку
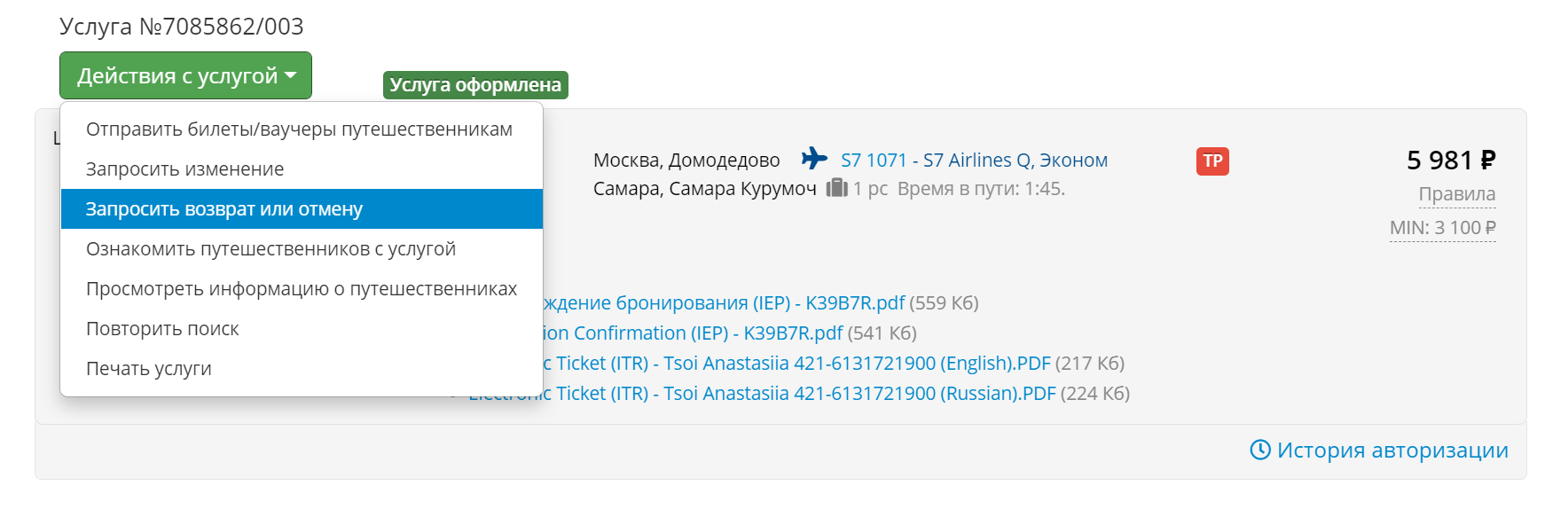
Воспользовавшись ссылкой, вы сможете проверить обновленный статус услуги, также ознакомиться с квитанциями билетов и, при необходимости, совершить действия с услугой
Изменение дат командировки
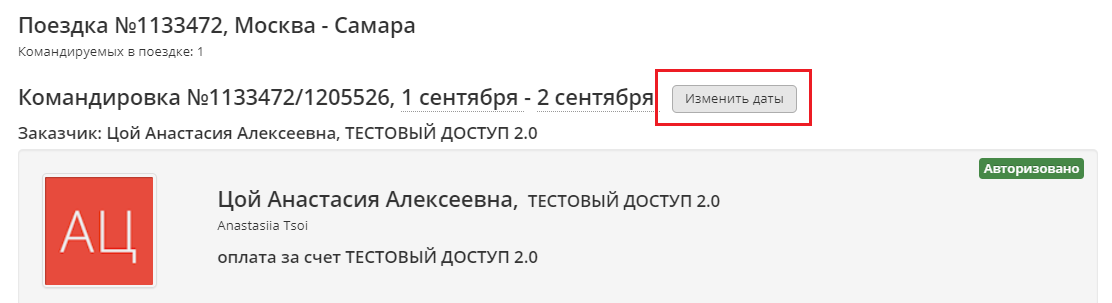
Если требуется изменить даты командировки, то необходимо запросить авторизацию изменений дат командировки
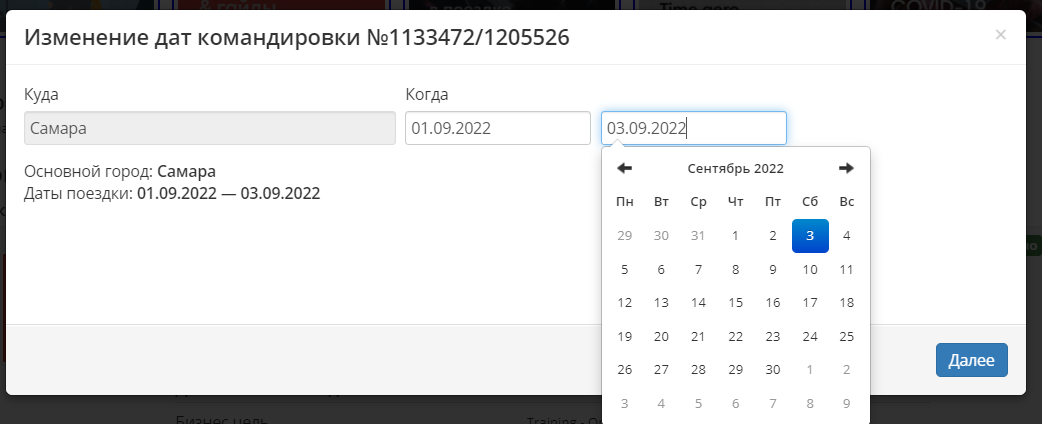
В открывшемся окне требуется указать новые даты командировки и нажать кнопку «Далее»
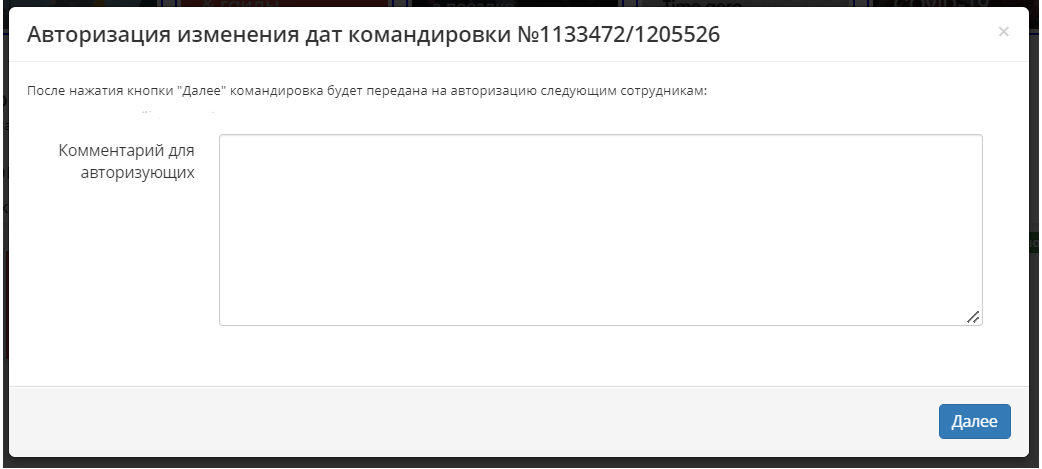
Командировка будет направлена на авторизацию
После положительного решения по авторизации изменений дат командировки, необходимо обратиться к агенту за изменением услуг в командировке
После положительного решения по авторизации изменений дат командировки, необходимо обратиться к агенту за изменением услуг в командировке
Изменение услуг в командировке
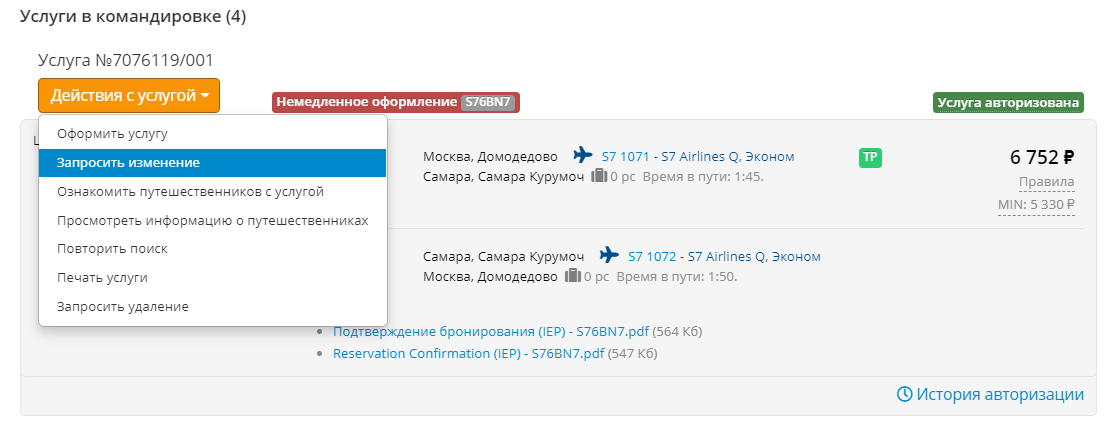
Если требуется внести изменения в оформленные услуги, то запросить изменения необходимо, используя кнопку «Действия с услугой»
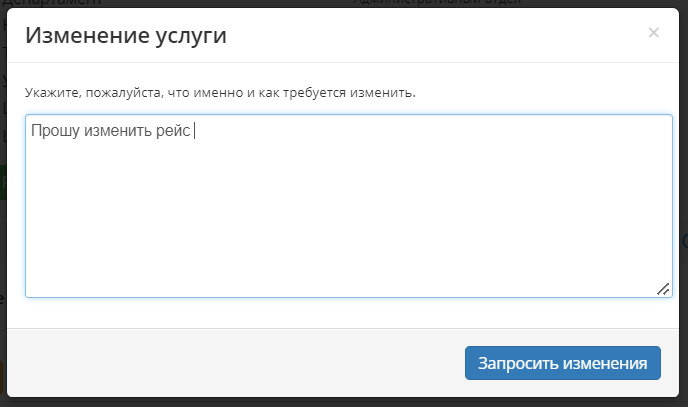
В открывшемся окне требуется указать, что именно необходимо изменить. Сообщение уйдет агенту, агент проверит варианты обмена/возврата, штрафные санкции и вернется к вам со стоимостью доплаты. После подтверждения изменений авторизующими, услуги будут скорректированы. Вся коммуникация ведется через переписку с агентом в заказе
Автовозврат авиабилетов

Вы можете самостоятельно оформить возврат авиабилета, если в вашей компании подключен соответствующий функционал.
В этом случае нажмите на меню «Действия с услугой» и выберите пункт «Оформить возврат». Вы перейдете в Мастер возврата услуги. В зависимости от типа вашего билета далее возможны
несколько сценариев.
В этом случае нажмите на меню «Действия с услугой» и выберите пункт «Оформить возврат». Вы перейдете в Мастер возврата услуги. В зависимости от типа вашего билета далее возможны
несколько сценариев.

Билет невозвратен
В случае невозвратного билета на экране отобразится сообщение о том, что услугу передать на возврат нельзя.
В случае невозвратного билета на экране отобразится сообщение о том, что услугу передать на возврат нельзя.
Операция авторасчета штрафов не удалась
Если по вашему типу билета возврат онлайн невозможен, нажмите «Далее». Ваша заявка попадет в очередь агенту для возврата в ручном режиме.
Если по вашему типу билета возврат онлайн невозможен, нажмите «Далее». Ваша заявка попадет в очередь агенту для возврата в ручном режиме.

Билет можно вернуть
На экране отобразится сумма возврата и сумма штрафа.
Если условия вас устраивают, нажмите кнопку «Далее». В открывшемся окне внесите комментарии агенту и выберите ризон-код на возврат. Возврат произойдет после того, как вы подтвердите действия, еще раз нажав на кнопку «Далее».
Если путешественников несколько, необходимо выбрать путешественника, для которого необходимо оформить возврат. В этом случае после возврата билета одного из путешественников, для остальных путешественников создается новая услуга и меняется номер брони.
На экране отобразится сумма возврата и сумма штрафа.
Если условия вас устраивают, нажмите кнопку «Далее». В открывшемся окне внесите комментарии агенту и выберите ризон-код на возврат. Возврат произойдет после того, как вы подтвердите действия, еще раз нажав на кнопку «Далее».
Если путешественников несколько, необходимо выбрать путешественника, для которого необходимо оформить возврат. В этом случае после возврата билета одного из путешественников, для остальных путешественников создается новая услуга и меняется номер брони.
Отмена командировки
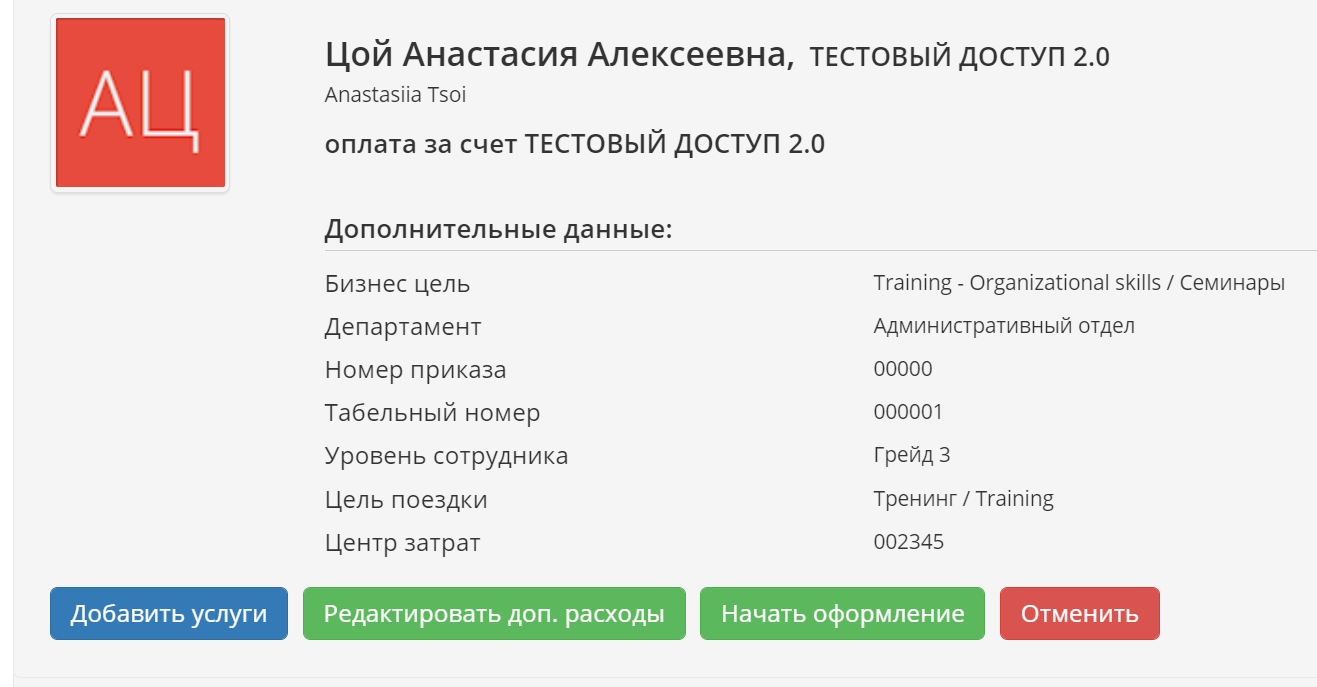
При необходимости отмены командировки, требуется нажать кнопку «Отменить»
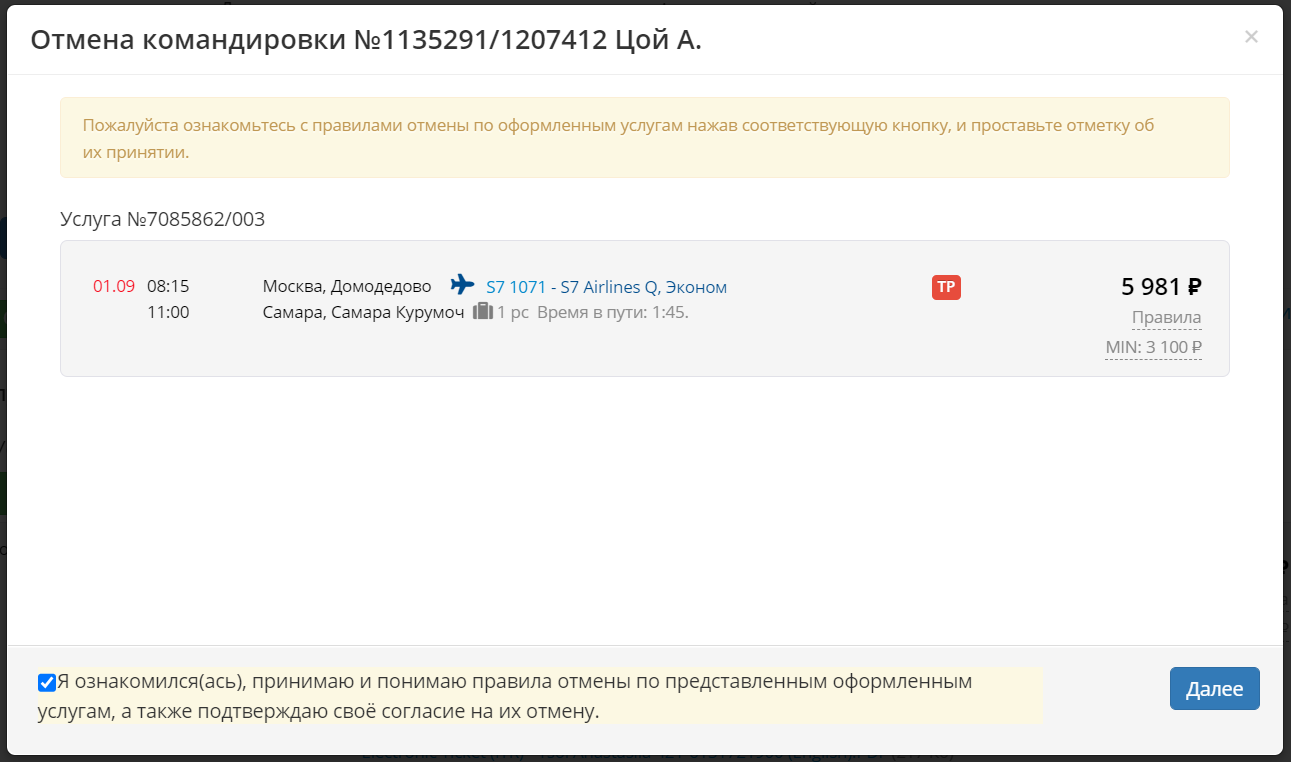
В диалоговом окне необходимо указать услуги, которые требуется отменить, подтвердить согласие на отмену командировки и нажать кнопку «Подтвердить»
Запрос отмены командировку уйдет на обработку агенту. После удаления услуг, у командировки будет статус «Отменена»
Запрос отмены командировку уйдет на обработку агенту. После удаления услуг, у командировки будет статус «Отменена»
Дополнительные опции
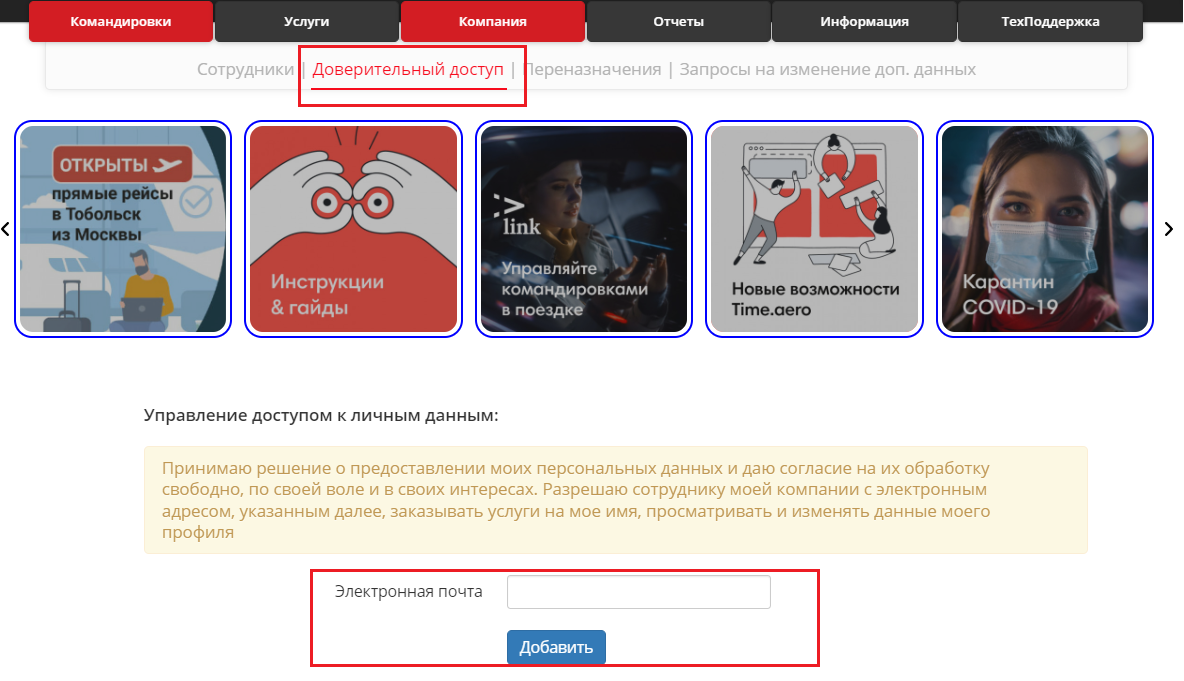
Возможно создание командировок сразу на нескольких сотрудников компании. Для этого сотрудникам необходимо обменяться доверительным доступом
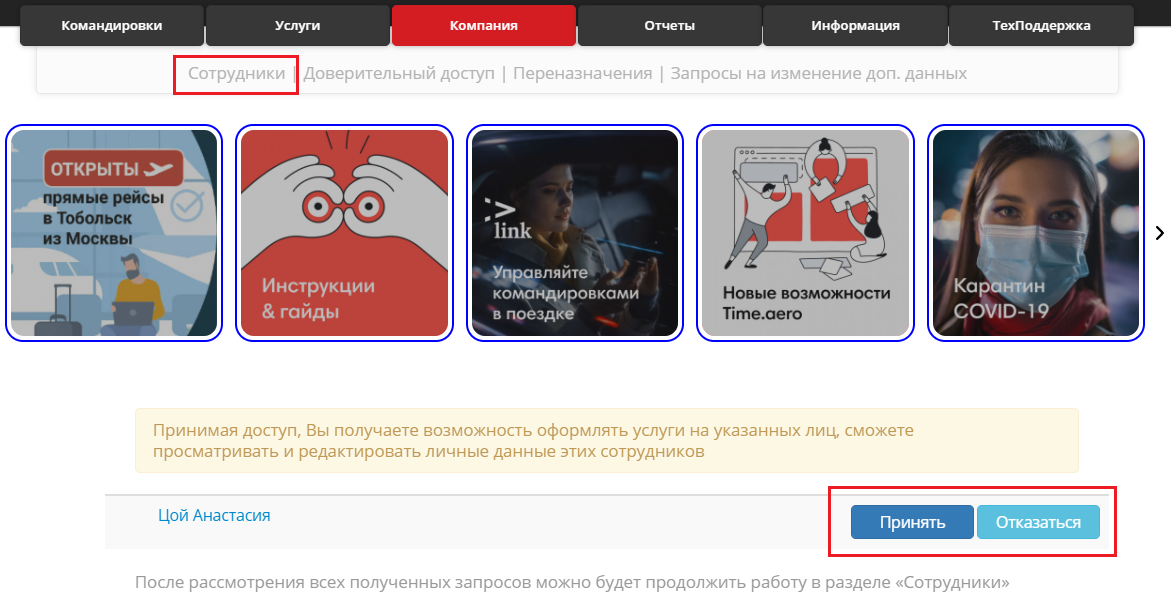
Сотрудник, которому предоставляется доверительный доступ, получает соответствующее уведомление по электронной почте, в онлайне ему доступен ваш профиль
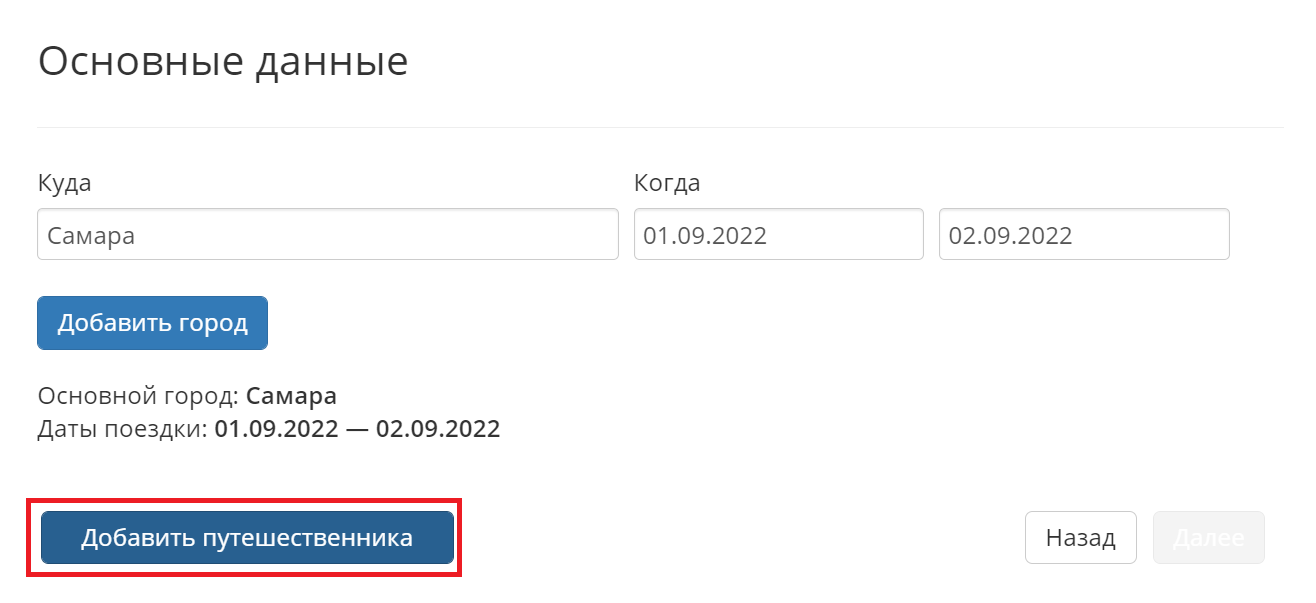
При оформлении командировки на нескольких сотрудников, необходимо указывать пассажиров через кнопку «Добавить путешественника»
Запрос авторизации командировки для каждого пассажира будет сформирован отдельно
Запрос авторизации командировки для каждого пассажира будет сформирован отдельно
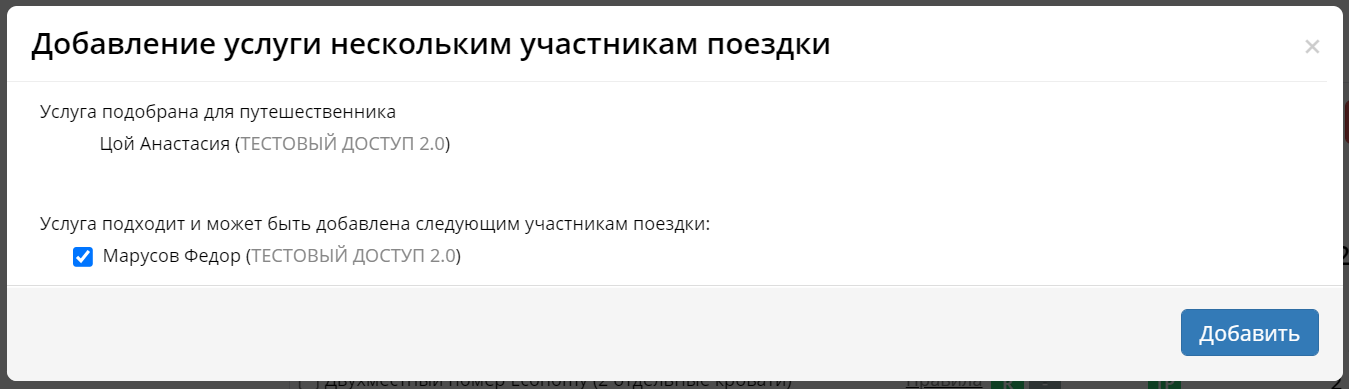
При заказе услуг система предложит добавить аналогичный вариант услуги для коллеги
После получения положительного решения по авторизации, необходимо использовать тот же алгоритм оформления командировки, как при оформлении поездки на одного сотрудника
После получения положительного решения по авторизации, необходимо использовать тот же алгоритм оформления командировки, как при оформлении поездки на одного сотрудника
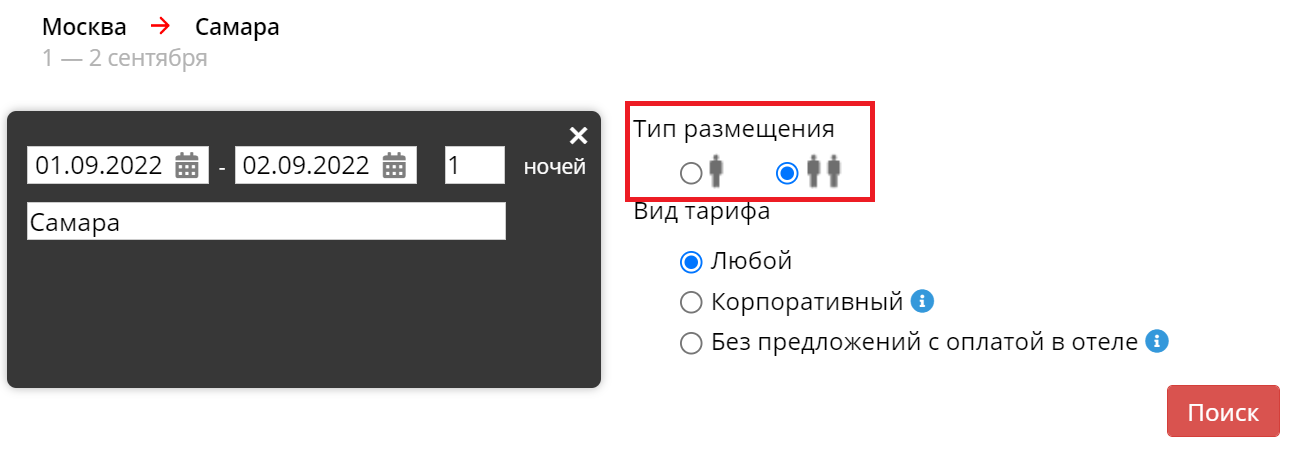
Для оформления двухместного размещения необходимо при поиске услуг использовать опцию поиска двухместного номера

В разделе «Командировки» вы можете видеть уже созданные командировки, архивные командировки, командировки, находящиеся на оформлении, и услуги, ожидающие вашей авторизации (если вы являетесь авторизующим лицом)
Для того, чтобы удалить командировку (черновик, который еще не направлен на авторизацию), необходимо нажать на крестик, который расположен рядом с названием юридического лица
Для того, чтобы удалить командировку (черновик, который еще не направлен на авторизацию), необходимо нажать на крестик, который расположен рядом с названием юридического лица
Авторизация командировки
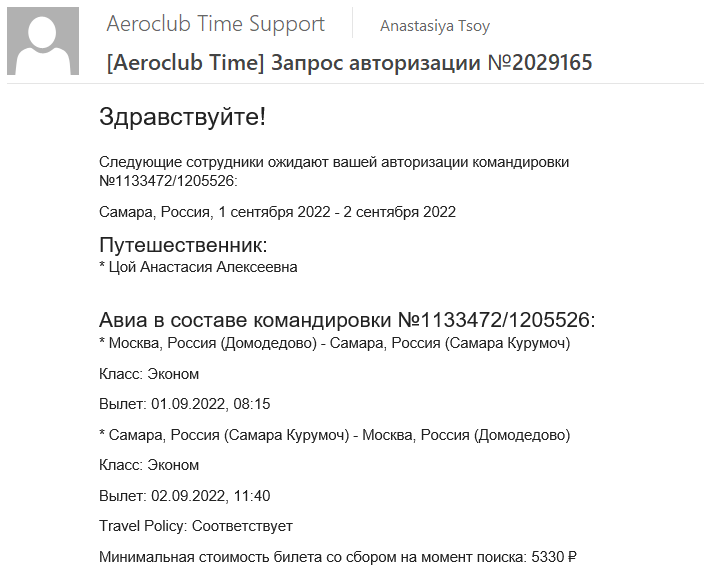
Авторизовать командировку можно из письма-запроса авторизации, направленного на электронную почту авторизующего

Решение по авторизации командировки можно принять, нажав кнопку Авторизовать или Отказать

Или вы можете авторизовать заявку на странице авторизации в онлайн системе TimeAero

Необходимо кликнуть на номер командировки
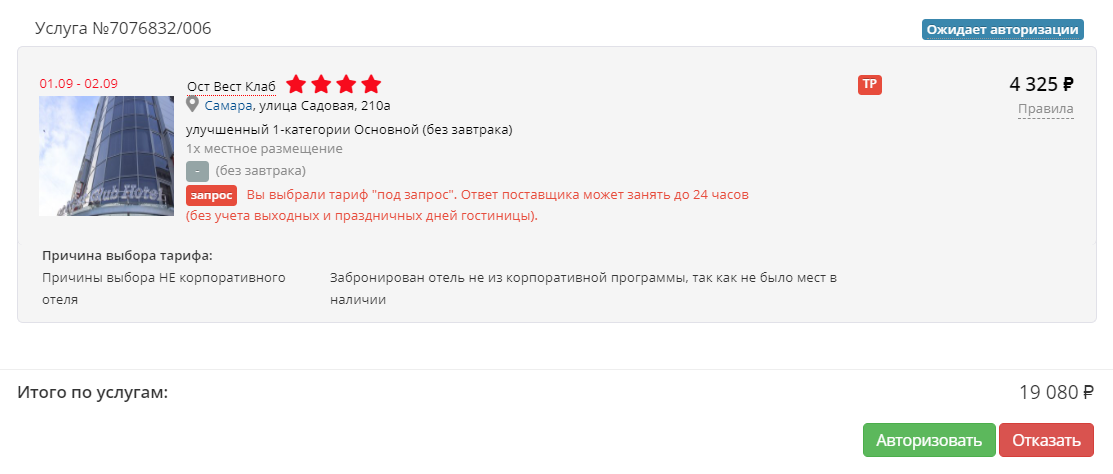
И далее принять решение по командировке, нажав кнопку «Авторизовать» или «Отказать»
Нашли ошибку или неточность, пожалуйста, сообщите нам об этом
Нажимая на кнопку, вы даете согласие на обработку персональных данных и соглашаетесь c политикой конфиденциальности


